Przed uruchomieniem przypadków testowych upewnij się, że wszystkie urządzenia testowe (złote i DUT) są podłączone do komputera z systemem Windows z zainstalowanym zestawem narzędzi GRL Test Harness i Harness Narzędzie do automatyzacji.
Używanie narzędzia Harness Automation Tool
Wszystkie przypadki testowe są uruchamiane z katalogu tools/harness-automation. Istnieją
dwie metody:
start.sh– za pomocą języka Bash, który jest w pakiecie z Git dla systemu Windowsstart.bat– przy użyciu wiersza poleceń systemu Windows (cmd)
Aby uruchomić wszystkie przypadki testowe:
./start.sh
./start.bat
Aby uruchomić poszczególne przypadki testowe (w nazwach jest rozróżniana wielkość liter):
./start.sh Router_5_1_1 Leader_5_1_1
./start.bat Router_5_1_1 Leader_5_1_1
Używanie jarzma testowego GRL
Po skonfigurowaniu łóżka testowego uruchamiane są wsady przypadków testowych na podstawie w wybranej roli DUT. Sekcja Wybór testu zawiera listę wszystkich dostępnych opcji przypadki testowe dla wybranej roli w sekcji Plan testowania:
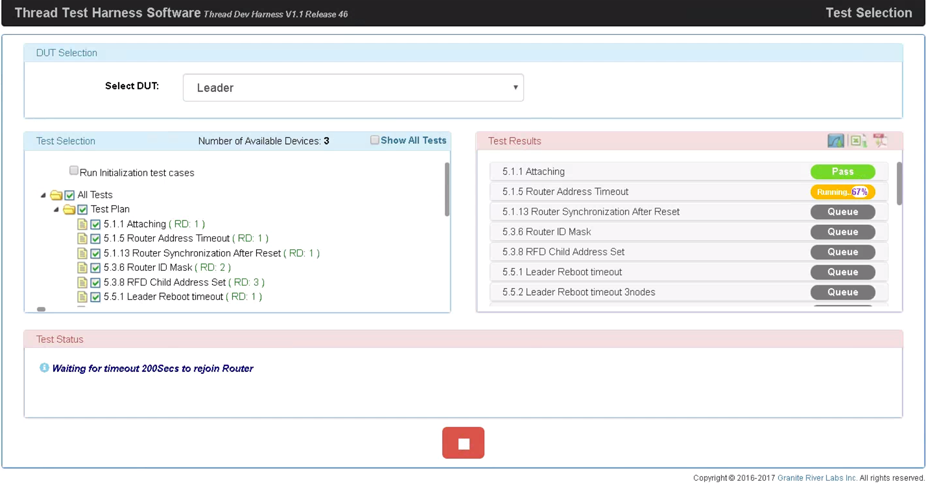
Wybierz przypadki testowe według potrzeb, a następnie kliknij zielony przycisk odtwarzania, aby wykonać test.
Ręczne operacje testowe
W niektórych przypadkach testowych jarzm testów prosi użytkownika o ręczne wprowadzanie danych.
Dane logowania do sieci
w przypadku przypadków testowych opisanych w artykułach 5, 6, 7 i 9 planu testów – dane logowania do sieci; musi być skonfigurowany poza zakresem. Na przykład:
Konfiguracja parametrów podczas wyświetlania urządzenia:
panid 0xface Donechannel 20 Donenetworkname GRL Doneextpanid 000db80000000000 Done
„DUT jako lider” przed wyświetleniem interfejsu:
dataset activetimestamp 1 Donedataset commit active Done
„DUT jako urządzenie końcowe” Konfiguracja:
mode rsn
Done
„DUT jako SED” gdzie wartość pollperiod (w milisekundach) jest ustawiona na
domyślna wartość SedPollingRate w jarzmie testowym:
mode s Donepollperiod 5000 Done
Wyświetl interfejs i stos Thread:
ifconfig up Donethread start Done
Konfiguracja roli komisarza
W przypadku przypadków testowych opisanych w artykule 8 planu testów skonfiguruj rolę komisarza.
Uruchom komisarza po otwarciu stosu Thread:
commissioner start
Done
Dodaj dane sterowania:
commissioner joiner add eui64 THREADJPAKETEST 200
eui64 to przypisany fabrycznie identyfikator IEEE EUI-64 uzyskany za pomocą
eui64 polecenie interfejsu wiersza poleceń. THREADJPAKETEST to certyfikat łączenia usług, który
jest używany do wygenerowania wstępnie udostępnionego klucza urządzenia (PSKd). Stolarz to
usunięte z danych sterowania po upływie skonfigurowanego czasu oczekiwania.
Zalecamy użycie wartości 500 jako wartości limitu czasu w przypadku komisarza 8.2.x
przypadkiem.
Po otwarciu interfejsu Thread za pomocą funkcji Joiner uruchom rolę łączenia.
Wartość domyślna danych logowania THREADJPAKETEST:
joiner start THREADJPAKETEST
Po otwarciu interfejsu Thread przy użyciu określonego adresu URL obsługi administracyjnej uruchom rolę łączenia:
joiner start THREADJPAKETEST www.threadgroup.org
Inne dane wejściowe
Harness może prosić o wykonanie innych ręcznych operacji i podać wartości np. adresu IPv6. Użyj następujących Polecenia interfejsu wiersza poleceń OpenThread, jeśli zostaną wyświetlone:
| Prompt | Polecenie interfejsu wiersza poleceń |
|---|---|
| Rozszerzony adres | extaddr |
| Adresy IPv6 | ipaddr |
| Adres MAC fabryki łączenia | eui64 |
| Ustawianie adresu URL obsługi administracyjnej komisarza | commissioner provisioningurl www.threadgroup.org |
| Przywrócono ustawienia fabryczne | factoryreset |
| Pobierz wszystkie TLV | dataset mgmtgetcommand active address ipv6-address |
| Pobieranie maski kanałów sieci (0x35), prefiksu MeshLocal ULA (0x07), nazwy sieci (0x03) | dataset mgmtgetcommand active address ipv6-address binary 350703 |
| Pobieranie kanału sieci (0x00), prefiksu MeshLocal ULA (0x07), nazwy sieci (0x03), czasu trwania skanowania (0x38), listy energii (0x39) | dataset mgmtgetcommand active address ipv6-address binary 0007033839 |
Listę wszystkich poleceń interfejsu wiersza poleceń znajdziesz w dokumentacji Dokumentacja interfejsu wiersza poleceń OpenThread.
Wskazówki dotyczące certyfikacji
Włącz wybór urządzenia dla łóżka mieszanego
Podczas testowania certyfikacji Thread w różnych łóżkach testowych ze stosami referencyjnymi
i platformy ARM, NXP, Silicon Labs i OpenThread. Topologie łóżek testowych to
zdefiniowane w C:\GRL\Thread1.1\Thread_Harness\TestScripts\TopologyConfig.txt
.
Aby umożliwić wybór urządzenia w celu przeprowadzenia przypadku testowego z tym samym dokładnie
jak w przypadku ATL grupy wątków, ustaw
EnableDeviceSelection w
C:\GRL\Thread1.1\Config\Configuration.ini plik do folderu True.
EnableDeviceSelection = True
Osłona częstotliwości radiowej
W przypadku przypadków testowych 9.2.9 (Leader, Router) i 9.2.10 (Router, ED1, SED1) są specjalne należy zadbać o ochronę częstotliwości radiowych. Zakładając, że wszystkie urządzenia są skonfigurowane w odpowiednich rolach, ponieważ każdy test wymaga:
- Uruchom Test Harness, używając tylko Sniffera NXP podłączonego do systemu Windows na komputerze. Pozwala to uniknąć automatycznego wykrywania urządzenia przez jarzeń testów.
- Podłącz po kolei urządzenia testowe i zapisz ich numery seryjne portu.
- W pudełku tarczy częstotliwości radiowej umieść jedną z grup urządzeń:
- W przypadku testu 9.2.9:
- Lider i komisarz
- Router1, Router2 i Sniffer
- W przypadku testu 9.2.10:
- Lider i komisarz
- Router, ED, SED i sniffer
- W przypadku testu 9.2.9:
- Na stronie Konfiguruj łóżko testowe w kablem testowym skonfiguruj każde
w sekcji Łóżko testowe w następującej kolejności sortowania, w zależności od
na przykładzie testowym:
Ostateczna kolejność sortowania urządzeń testowych dla ochrony częstotliwości radiowej 9.2.9 1. Router2
2. Komisarz
3. Router1
4. Lider9.2.10 1. SED
2. ED
3. Router1
4. Komisarz
5. Lider- Wyczyść sekcję Test Bed (Łóżko testowe) w przypadku wszystkich istniejących urządzeń.
- Przeciągnij odpowiednie urządzenia dla topologii konkretnego przypadku testowego z sekcji Obsługiwany sprzęt po lewej stronie, od łóżka testowego. po prawej stronie. Pamiętaj, by przeciągać je w odwrotnej kolejności, na ostateczny porządek sortowania. Na przykład w przypadku testu 9.2.9 przeciągnij ikonę lidera potem Router1 sekundy i tak dalej. Jeśli przeciągniesz niewłaściwe urządzenie, Wyczyść urządzenia w sekcji Łóżko testowe i zacznij od nowa.
- W sekcji Łóżko testowe wpisz numer seryjny lub adres IP. dla każdego urządzenia w ostatecznej kolejności. Na przykład w przypadku przypadku testowego 9.2.9, pierwsze urządzenie to Router2, drugie komisarza sprawy i tak dalej.
- Zaznacz pole wyboru Włącz automatyczne wybieranie urządzeń DUT pod Lista obsługiwanych urządzeń.
- Wybierz opcję Ustaw jako DUT.
- Kliknij Połącz wszystkie, aby rozpocząć wykrywanie urządzeń.
- Wykonaj test przypadku (9.2.9 lub 9.2.10). Tarczaj i odblokuj każdą grupę urządzenia zgodnie z wytycznymi funkcji Test Harness.

