Sebelum menjalankan kasus pengujian, pastikan semua perangkat pengujian (Golden dan DUT) yang terpasang ke komputer Windows dengan GRL Test Harness dan Harness yang terpasang Alat Otomatisasi.
Menggunakan Alat Otomatisasi Harness
Semua kasus pengujian dijalankan dari direktori tools/harness-automation. Ada
dua metode:
start.sh— Menggunakan Bash, yang dipaketkan dengan Git untuk Windowsstart.bat— Dari command line Windows (cmd)
Untuk menjalankan semua kasus pengujian:
./start.sh
./start.bat
Untuk menjalankan kasus pengujian satu per satu (nama peka huruf besar/kecil):
./start.sh Router_5_1_1 Leader_5_1_1
./start.bat Router_5_1_1 Leader_5_1_1
Menggunakan GRL Test Harness
Setelah tempat pengujian dikonfigurasi, batch kasus pengujian dijalankan berdasarkan peran DUT yang dipilih. Bagian Pilihan Pengujian mencantumkan semua hal yang tersedia kasus pengujian untuk peran yang dipilih pada Rencana Pengujian:
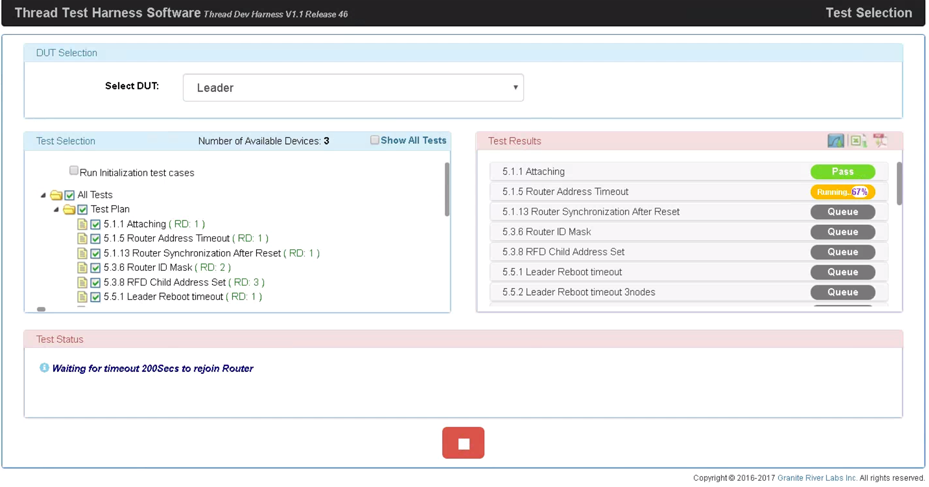
Pilih kasus pengujian sesuai keinginan, lalu klik tombol putar hijau untuk mengeksekusi.
Operasi uji manual
Test Harness meminta pengguna untuk memberikan input manual selama beberapa kasus pengujian.
Kredensial jaringan
Kredensial jaringan untuk kasus pengujian di Pasal 5, 6, 7, dan 9 dari Rencana Pengujian harus dikonfigurasi out-of-band. Contoh:
Konfigurasi parameter saat menampilkan perangkat:
panid 0xface Donechannel 20 Donenetworkname GRL Doneextpanid 000db80000000000 Done
"DUT sebagai Pemimpin" sebelum membuka antarmuka:
dataset activetimestamp 1 Donedataset commit active Done
"DUT sebagai Perangkat Akhir" konfigurasi:
mode rsn
Done
"DUT as SED" (DUT sebagai SED) konfigurasi, dengan pollperiod (dalam milidetik) disetel ke
SedPollingRate default di Test Harness:
mode s Donepollperiod 5000 Done
Munculkan antarmuka dan tumpukan Thread:
ifconfig up Donethread start Done
Penyiapan peran Commissioner
Untuk kasus pengujian di Pasal 8 Rencana Pengujian, konfigurasikan peran Komisaris.
Mulai komisaris setelah memunculkan stack Thread:
commissioner start
Done
Menambahkan data setir:
commissioner joiner add eui64 THREADJPAKETEST 200
eui64 adalah ID IEEE EUI-64 yang ditetapkan pabrik, yang diperoleh melalui
Perintah CLI eui64. THREADJPAKETEST adalah Kredensial Joiner, yang
digunakan untuk membuat {i>Pre-Shared Key<i} untuk Perangkat (PSKd). Joiner adalah
dihapus dari data pengarahan setelah waktu tunggu yang dikonfigurasi.
Sebaiknya gunakan 500 sebagai nilai waktu tunggu selama 8.2.x Commissioner
kasus pengujian tertentu.
Memulai peran Joiner setelah memunculkan antarmuka Thread, menggunakan Joiner
Default kredensial THREADJPAKETEST:
joiner start THREADJPAKETEST
Mulai peran Joiner setelah memunculkan antarmuka Thread, menggunakan URL penyediaan yang ditentukan:
joiner start THREADJPAKETEST www.threadgroup.org
Input lainnya
Uji Harness dapat meminta operasi manual lainnya, dan memberikan nilai (seperti alamat IPv6) untuk digunakan dalam operasi tersebut. Gunakan Perintah OpenThread CLI jika diminta untuk:
| Perintah | Perintah CLI |
|---|---|
| Alamat yang diperluas | extaddr |
| Alamat IPv6 | ipaddr |
| Alamat MAC pabrik joiner | eui64 |
| Menetapkan URL penyediaan Commissioner | commissioner provisioningurl www.threadgroup.org |
| Reset ke setelan pabrik | factoryreset |
| Dapatkan semua TLV | dataset mgmtgetcommand active address ipv6-address |
| Mendapatkan Network ChannelMask (0x35), awalan MeshLocal ULA (0x07), Nama Jaringan (0x03) | dataset mgmtgetcommand active address ipv6-address binary 350703 |
| Mendapatkan Saluran Jaringan (0x00), awalan MeshLocal ULA (0x07), Nama Jaringan (0x03), Durasi Pemindaian (0x38), Daftar Energi (0x39) | dataset mgmtgetcommand active address ipv6-address binary 0007033839 |
Untuk daftar semua perintah CLI, lihat Referensi CLI OpenThread.
Tips sertifikasi
Aktifkan pemilihan perangkat untuk tempat pengujian campuran
Selama pengujian Sertifikasi Thread, tempat pengujian campuran menampilkan stack referensi
dari ARM, NXP, Silicon Labs, dan OpenThread digunakan. Uji topologi tempat tidur
ditentukan dalam C:\GRL\Thread1.1\Thread_Harness\TestScripts\TopologyConfig.txt
.
Untuk mengaktifkan pemilihan perangkat guna melakukan kasus pengujian dengan model
platform referensi seperti yang dilakukan ATL oleh Grup Thread, tetapkan
Parameter EnableDeviceSelection dalam
C:\GRL\Thread1.1\Config\Configuration.ini file ke True.
EnableDeviceSelection = True
Perlindungan RF
Untuk kasus pengujian 9.2.9 (Leader, Router) dan 9.2.10 (Router, ED1, SED1), khusus diperlukan untuk memastikan perangkat yang tepat dilindungi RF. Dengan asumsi semua perangkat dikonfigurasi dalam perannya karena setiap pengujian memerlukan:
- Mulai Test Harness hanya dengan NXP Sniffer yang terpasang pada Windows mesin Linux dan Windows. Tindakan ini akan menghindari penemuan otomatis perangkat oleh Test Harness.
- Colokkan perangkat uji satu per satu dan catat nomor seri perangkat porta.
- Tempatkan salah satu kelompok perangkat berikut di kotak perisai RF:
- Untuk pengujian 9.2.9:
- Leader dan Commissioner
- Router1, Router2, dan Sniffer
- Untuk pengujian 9.2.10:
- Leader dan Commissioner
- Router, ED, SED, dan Sniffer
- Untuk pengujian 9.2.9:
- Di halaman Configure Test Bed di Test Harness, konfigurasikan masing-masing
perangkat untuk tata urutan berikut di bagian Tempat Pengujian, bergantung
pada kasus pengujian:
Tata urutan perangkat akhir untuk kasus uji perlindungan RF 9.2.9 1. Router2
2. Komisaris
3. Router1
4. Posisi teratas9.2.10 1. SED
2. ED
3. Router1
4. Komisaris
5. Posisi teratas- Hapus bagian Tempat Pengujian dari semua perangkat yang ada.
- Tarik perangkat yang sesuai untuk topologi kasus pengujian tertentu dari bagian Hardware yang Didukung di sebelah kiri, di sebelah Tempat Pengujian di sebelah kanan. Pastikan untuk menariknya dalam urutan terbalik dari tata urutan terakhir. Misalnya, untuk kasus pengujian 9.2.9, tarik Pemimpin pertama, lalu {i>Router<i}1 detik, dan seterusnya. Jika Anda menyeret perangkat yang salah, hapus perangkat di bagian Tempat Pengujian dan mulai lagi.
- Di bagian Tempat Pengujian, isi nomor seri atau informasi IP untuk setiap perangkat dalam tata urutan akhir. Misalnya, untuk kasus pengujian 9.2.9, setelah menyeret, perangkat pertama adalah Router2, yang kedua adalah Commissioner, dan sebagainya.
- Pilih kotak centang Aktifkan Pemilihan Perangkat DUT Otomatis di bawah Daftar Hardware yang Didukung.
- Pilih tombol pilihan Tetapkan sebagai DUT untuk DUT.
- Pilih Hubungkan Semua untuk memulai penemuan perangkat.
- Menjalankan kasus pengujian (9.2.9 atau 9.2.10). Melindungi dan melepaskan perlindungan setiap kelompok perangkat seperti yang diminta oleh Test Harness.

