テストケースを実行する前に、すべてのテストデバイス(Golden と DUT)が GRL テストハーネスとハーネスがインストールされた Windows マシンに接続 自動化ツール
ハーネス自動化ツールの使用
すべてのテストケースは tools/harness-automation ディレクトリから実行されます。他にも
次の 2 つの方法があります。
start.sh- Git for Windows にバンドルされている Bash を使用するstart.bat- Windows コマンドライン(cmd)から
すべてのテストケースを実行するには:
<ph type="x-smartling-placeholder">
./start.sh
./start.bat
個々のテストケースを実行するには:
<ph type="x-smartling-placeholder">
./start.sh Router_5_1_1 Leader_5_1_1
./start.bat Router_5_1_1 Leader_5_1_1
GRL テストハーネスの使用
テストベッドを構成すると、テストケースのバッチが DUT の選択した役割によって異なります。[Test Selection] セクションには、選択可能なすべての [テストプラン] で選択したロールのテストケース:
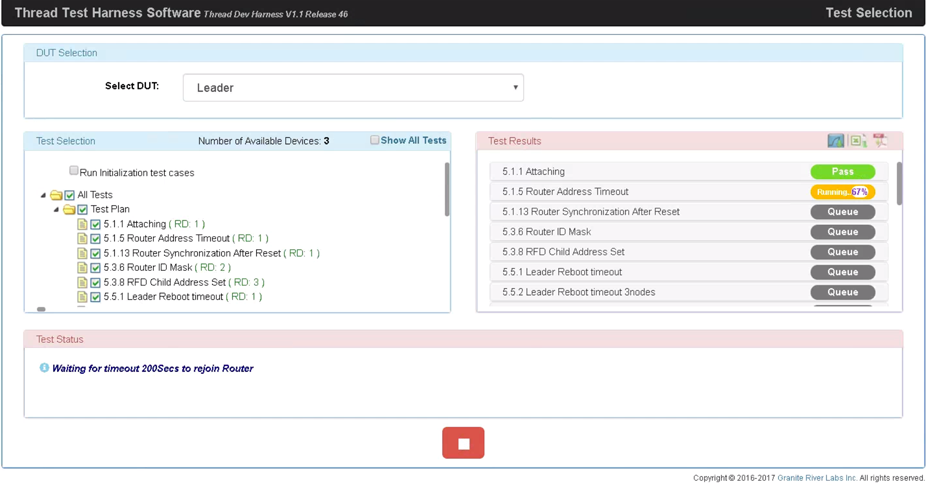
必要に応じてテストケースを選択し、緑色の再生ボタンをクリックして実行します。
手動テスト オペレーション
テストハーネスは、一部のテストケースで、ユーザーに手動入力を求めます。
ネットワーク認証情報
テストプランのセクション 5、6、7、9 のテストケースでは、ネットワーク認証情報 帯域外で設定する必要があります。例:
デバイス起動時のパラメータ設定:
panid 0xface Donechannel 20 Donenetworkname GRL Doneextpanid 000db80000000000 Done
「リーダーとしての DUT」次の作業を行います。
dataset activetimestamp 1 Donedataset commit active Done
「エンドデバイスとしての DUT」構成:
mode rsn
Done
「DUT as SED」構成。ここで、pollperiod(ミリ秒単位)は
テストハーネスのデフォルトの SedPollingRate:
mode s Donepollperiod 5000 Done
Thread インターフェースとスタックを起動します。
ifconfig up Donethread start Done
コミッショナー ロールの設定
テストプランのセクション 8 のテストケースでは、コミッショナー ロールを構成します。
Thread スタックを起動した後、コミッショナーを起動します。
commissioner start
Done
ステアリング データを追加します。
commissioner joiner add eui64 THREADJPAKETEST 200
eui64 は出荷時に割り当てられた IEEE EUI-64 識別子で、
eui64 CLI コマンドを使用します。THREADJPAKETEST は Joiner 認証情報です。
を使用してデバイスの事前共有キー(PSKd)を生成します。Joiner は、
設定されたタイムアウト後にステアリング データから削除されます。
8.2.x コミッショナーのタイムアウト値として 500 を使用することをおすすめします。
テストケースです
Thread インターフェースを起動した後、Joiner を使用して Joiner のロールを開始する
認証情報のデフォルト THREADJPAKETEST:
joiner start THREADJPAKETEST
指定されたプロビジョニング URL を使用して、Thread インターフェースを起動した後、Joiner ロールを開始します。
joiner start THREADJPAKETEST www.threadgroup.org
その他の入力
テストハーネスは、他の手動操作を促す場合があり、値 (IPv6 アドレスなど)が必要です。以下を使用 次のプロンプトが表示されたら、OpenThread CLI コマンド:
| プロンプト | CLI コマンド |
|---|---|
| 拡張住所 | extaddr |
| IPv6 アドレス | ipaddr |
| Joiner の工場出荷時 MAC アドレス | eui64 |
| コミッショナーのプロビジョニング URL を設定する | commissioner provisioningurl www.threadgroup.org |
| 出荷時の設定にリセットする | factoryreset |
| すべての TLV を取得 | dataset mgmtgetcommand active address ipv6-address |
| Get Network ChannelMask(0x35)、MeshLocal ULA プレフィックス(0x07)、ネットワーク名(0x03) | dataset mgmtgetcommand active address ipv6-address binary 350703 |
| Get Network Channel(0x00)、MeshLocal ULA プレフィックス(0x07)、ネットワーク名(0x03)、スキャン期間(0x38)、Energy List(0x39) | dataset mgmtgetcommand active address ipv6-address binary 0007033839 |
すべての CLI コマンドのリストについては、 OpenThread CLI リファレンス。
認定に関するヒント
混合テストベッドのデバイス選択を有効にする
スレッド認証のテストでは、参照スタックを含む混合テストベッド
ARM、NXP、Silicon Labs、OpenThread のテストベッドトポロジは
C:\GRL\Thread1.1\Thread_Harness\TestScripts\TopologyConfig.txt で定義
表示されます。
デバイスの選択を有効にして、まったく同じ条件でテストケースを実行する
設定する場合は、スレッド グループの ATL で
EnableDeviceSelection パラメータ
C:\GRL\Thread1.1\Config\Configuration.ini ファイルを True にコピーします。
EnableDeviceSelection = True
RF シールド
テストケース 9.2.9(リーダー、ルーター)と 9.2.10(ルーター、ED1、SED1)、特殊な 適切なデバイスが RF シールドされていることを確認する必要があります。次の条件をすべて想定: デバイスは、各テストで必要なロールが次のように設定されます。
- NXP スニファーのみを Windows に接続した状態でテストハーネスを起動する あります。これにより、テストハーネスによるデバイスの自動検出が回避されます。
- テストデバイスを 1 つずつ接続し、対応するシリアル番号をメモします。 ポートです。
- 次のいずれかのデバイス グループを RF シールド ボックスに入れます。
<ph type="x-smartling-placeholder">
- </ph>
- テスト 9.2.9 の場合:
<ph type="x-smartling-placeholder">
- </ph>
- リーダー兼コミッショナー
- Router1、Router2、Sniffer
- テスト 9.2.10 の場合:
<ph type="x-smartling-placeholder">
- </ph>
- リーダー兼コミッショナー
- ルーター、ED、SED、Sniffer
- テスト 9.2.9 の場合:
<ph type="x-smartling-placeholder">
- テストハーネスの [Configure Test Bed] ページで、
[Test Bed] セクションの次の並べ替え順
テストケース:
RF シールド テストケースの最終的なデバイスの並べ替え順序 9.2.9 1. ルーター 2
2.コミッショナー
3.ルーター 1
4.リーダー9.2.10 1. SED
2.ED
3.ルーター 1
4.コミッショナー
5.リーダー- 既存のデバイスの [Test Bed] セクションをクリアします。
- 特定のテストケースの トポロジに適したデバイスを 左側の [サポートされているハードウェア] セクションを [Test Bed] に追加します。 見てみましょう逆の順序にドラッグしてください。 最後の並べ替え順序ですたとえば、テストケース 9.2.9 の場合は、[Lead] をドラッグします。 Router1 が 2 番目と続きます。違うデバイスをドラッグすると [Test Bed] セクションでデバイスを消去して、もう一度起動します。
- [Test Bed] セクションで、シリアル番号または IP 情報を入力します。 最終的な並べ替え順に表示されます。たとえば、テストケースでは 9.2.9、ドラッグした後、最初のデバイスは Router2、2 番目は コミッショナーなどです
- [Enable Auto DUT Device Selection] チェックボックスをオンにします。 サポートされているハードウェアのリスト。
- DUT の [Set as DUT] ラジオボタンを選択します。
- [すべて接続] を選択してデバイスの検出を開始します。
- テストケース(9.2.9 または 9.2.10)を実行します。各グループのシールドを解除し、 示されます。

