Прежде чем запускать тестовые сценарии, убедитесь, что все тестовые устройства (Golden и DUT) подключены к компьютеру под управлением Windows с установленным инструментом GRL Test Harness и Harness Automation Tool.
Использование инструмента автоматизации проводки
Все тестовые примеры запускаются из каталога tools/harness-automation . Есть два метода:
-
start.sh— использование Bash, входящего в состав Git для Windows. -
start.bat— из командной строки Windows (cmd)
Чтобы запустить все тестовые случаи:
./start.sh
./start.bat
Чтобы запустить отдельные тестовые случаи (имена чувствительны к регистру):
./start.sh Router_5_1_1 Leader_5_1_1
./start.bat Router_5_1_1 Leader_5_1_1
Использование тестового ремня GRL
После настройки испытательного стенда выполняются пакеты тестовых случаев в зависимости от выбранной роли тестируемого устройства. В разделе «Выбор теста» перечислены все доступные тестовые случаи для выбранной роли в разделе «План тестирования» :
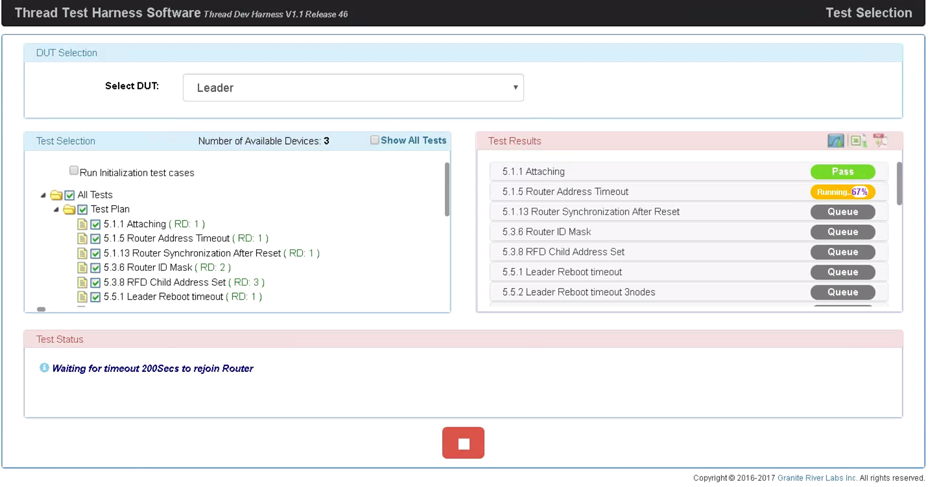
Выберите нужные тестовые примеры, затем нажмите зеленую кнопку воспроизведения для выполнения.
Ручные тестовые операции
В некоторых тестовых случаях тестовый жгут предлагает пользователю ввести данные вручную.
Сетевые учетные данные
Для тестовых случаев, описанных в разделах 5, 6, 7 и 9 Плана тестирования, сетевые учетные данные должны быть настроены внеполосно. Например:
Конфигурация параметров во время запуска устройства:
panid 0xface Donechannel 20 Donenetworkname GRL Doneextpanid 000db80000000000 Done
Конфигурация «DUT как лидер» перед вызовом интерфейса:
dataset activetimestamp 1 Donedataset commit active Done
Конфигурация «ИУ как конечное устройство»:
mode rsn
Done
Конфигурация «DUT как SED», в которой pollperiod (в миллисекундах) установлено значение SedPollingRate по умолчанию в тестовом жгуте:
mode s Donepollperiod 5000 Done
Откройте интерфейс Thread и стек:
ifconfig up Donethread start Done
Настройка роли комиссара
Для тестовых случаев в разделе 8 Плана тестирования настройте роль Комиссара.
Запустите комиссар после вызова стека Thread:
commissioner start
Done
Добавьте данные рулевого управления:
commissioner joiner add eui64 THREADJPAKETEST 200
eui64 — это присвоенный на заводе идентификатор IEEE EUI-64, полученный с помощью команды eui64 CLI. THREADJPAKETEST — это учетные данные участника, которые используются для создания предварительного общего ключа для устройства (PSKd). Joiner удаляется из данных управления по истечении настроенного времени ожидания.
Мы рекомендуем использовать 500 в качестве значения тайм-аута во время тестовых случаев Commissioner 8.2.x.
Запустите роль Joiner после открытия интерфейса Thread, используя учетные данные Joiner по умолчанию: THREADJPAKETEST :
joiner start THREADJPAKETEST
Запустите роль Joiner после открытия интерфейса Thread, используя указанный URL-адрес подготовки:
joiner start THREADJPAKETEST www.threadgroup.org
Другой вход
Тестовый комплект может запрашивать другие ручные операции и предоставлять значения (например, IPv6-адрес) для использования в этих операциях. Если будет предложено, используйте следующие команды OpenThread CLI:
| Быстрый | команда CLI |
|---|---|
| Расширенный адрес | extaddr |
| IPv6-адреса | ipaddr |
| MAC-адрес столярной фабрики | eui64 |
| Установите URL-адрес подготовки комиссара | commissioner provisioningurl www.threadgroup.org |
| Сброс к заводским настройкам | factoryreset |
| Получить все TLV | dataset mgmtgetcommand active address ipv6-address |
| Получить маску сетевого канала (0x35), префикс MeshLocal ULA (0x07), имя сети (0x03). | dataset mgmtgetcommand active address ipv6-address binary 350703 |
| Получить сетевой канал (0x00), префикс ULA MeshLocal (0x07), имя сети (0x03), продолжительность сканирования (0x38), список энергопотребления (0x39). | dataset mgmtgetcommand active address ipv6-address binary 0007033839 |
Список всех команд CLI см. в справочнике OpenThread CLI Reference .
Советы по сертификации
Включить выбор устройства для смешанного испытательного стенда
Во время тестирования Thread Certification используются смешанные испытательные стенды с эталонными стеками от ARM, NXP, Silicon Labs и OpenThread. Топологии испытательного стенда определены в файле C:\GRL\Thread1.1\Thread_Harness\TestScripts\TopologyConfig.txt .
Чтобы включить выбор устройства для выполнения тестового примера с теми же эталонными платформами, что и ATL группы потоков, установите для параметра EnableDeviceSelection в файле C:\GRL\Thread1.1\Config\Configuration.ini значение True .
EnableDeviceSelection = True
Радиочастотное экранирование
Для тестовых случаев 9.2.9 (Лидер, Маршрутизатор) и 9.2.10 (Маршрутизатор, ED1, SED1) необходимо уделять особое внимание обеспечению радиочастотного экранирования правильных устройств. Предполагая, что все устройства настроены на роли, необходимые для каждого теста:
- Запустите тестовый жгут, подключив к компьютеру с Windows только NXP Sniffer. Это позволяет избежать автоматического обнаружения устройства с помощью тестового жгута.
- Подключайте тестовые устройства по одному и обратите внимание на соответствующий последовательный порт.
- Поместите одну из следующих групп устройств в коробку радиочастотного экрана:
- Для теста 9.2.9:
- Лидер и комиссар
- Маршрутизатор1, Маршрутизатор2 и Сниффер
- Для теста 9.2.10:
- Лидер и комиссар
- Маршрутизатор, ED, SED и сниффер
- Для теста 9.2.9:
- На странице «Настройка испытательного стенда» тестового комплекта настройте каждое устройство для следующего порядка сортировки в разделе «Тестовый стенд» в зависимости от тестового примера:
Окончательный порядок сортировки устройств для тестов радиочастотного экранирования 9.2.9 1. Маршрутизатор2
2. Комиссар
3. Маршрутизатор1
4. Лидер9.2.10 1. СЭД
2. ЭД
3. Маршрутизатор1
4. Комиссар
5. Лидер- Очистите раздел «Испытательный стенд» от всех существующих устройств.
- Перетащите соответствующие устройства для конкретной топологии тестового примера из раздела «Поддерживаемое оборудование» слева в раздел «Тестовый стенд» справа. Обязательно перетаскивайте их в порядке, обратном окончательному порядку сортировки. Например, для тестового примера 9.2.9 сначала перетащите Лидер, затем Маршрутизатор1 и т. д. Если вы перетащили не то устройство, очистите устройства в разделе «Испытательный стенд» и начните заново.
- В разделе «Тестовый стенд» введите серийный номер или информацию IP для каждого устройства в окончательном порядке сортировки. Например, для тестового примера 9.2.9 после перетаскивания первое устройство — Router2, второе — Commissioner и так далее.
- Установите флажок «Включить автоматический выбор устройства DUT» под списком поддерживаемого оборудования .
- Выберите переключатель «Установить как тестируемое устройство» для тестируемого устройства.
- Выберите «Подключить все» , чтобы начать обнаружение устройства.
- Выполните тестовый пример (9.2.9 или 9.2.10). Экранируйте и снимайте экранирование каждой группы устройств в соответствии с указаниями тестового жгута.

