راهاندازی دسته تست رشته GRL و ابزار اتوماسیون مهار OpenThread برای استفاده با دستگاه تحت آزمایش (DUT) OpenThread Border Router (OTBR) مانند راهنمای راهاندازی اتوماسیون گواهینامه است. از آن راهنما در ارتباط با تغییراتی که در اینجا توضیح داده شده است استفاده کنید.
برای طراحی NCP مانند OTBR، OpenThread یک نمونه OpenThread_WpanCtl.py رابط کنترل میزبان Thread (THCI) ارائه می دهد که به Test Harness اجازه می دهد NCP را کنترل کند. دو حالت اتصال برای دستگاه NCP وجود دارد:
- استفاده از اتصال پورت سریال (برای استفاده از ویژگی کشف خودکار Test Harness توصیه می شود)
- با استفاده از اتصال SSH
مگر اینکه غیر از این ذکر شده باشد، تمام مراحل نصب و پیکربندی زیر در دستگاه ویندوزی که نرم افزار GRL Test Harness را اجرا می کند، انجام می شود که باید قبل از ادامه نصب شود.
فایل های پشتیبانی THCI را کپی کنید
مطمئن شوید که آخرین نسخه THCI را روی دستگاه ویندوز دارید. مخزن OpenThread را کلون کنید، یا اگر قبلاً دارید، آن را به شاخه main تغییر دهید:
git clone https://github.com/openthread/openthreadcd openthreadgit checkout main فایل های زیر را از /tools/harness-thci در مخزن کلون شده OpenThread در دایرکتوری های مشخص شده در ماشین ویندوز کپی کنید:
| فایل منبع | در دایرکتوری کپی کنید |
|---|---|
deviceInputFields.xml | C:\GRL\Thread1.1\Web\data\ |
OpenThread_WpanCtl.py | C:\GRL\Thread1.1\Thread_Harness\THCI\ |
OpenThread_WpanCtl.png | C:\GRL\Thread1.1\Web\images\ |
تنظیم نوع اتصال
برای کنترل تست مهار NCP، یک اتصال پورت سریال یا یک اتصال SSH را تنظیم کنید.
اتصال پورت سریال (توصیه می شود)
در Raspberry Pi 3B (RPi3B)، پورت سریال و پوسته ورود را فعال کنید:
- وارد منوی تنظیمات شوید:
sudo raspi-config - در منوی پیکربندی، 5 گزینه رابط را انتخاب کنید.
- در منوی Interfacing Options، P6 Serial Enable/Disable را انتخاب کنید.
- RPi3B را مجددا راه اندازی کنید.
در دستگاه ویندوزی که از Test Harness استفاده می کند:
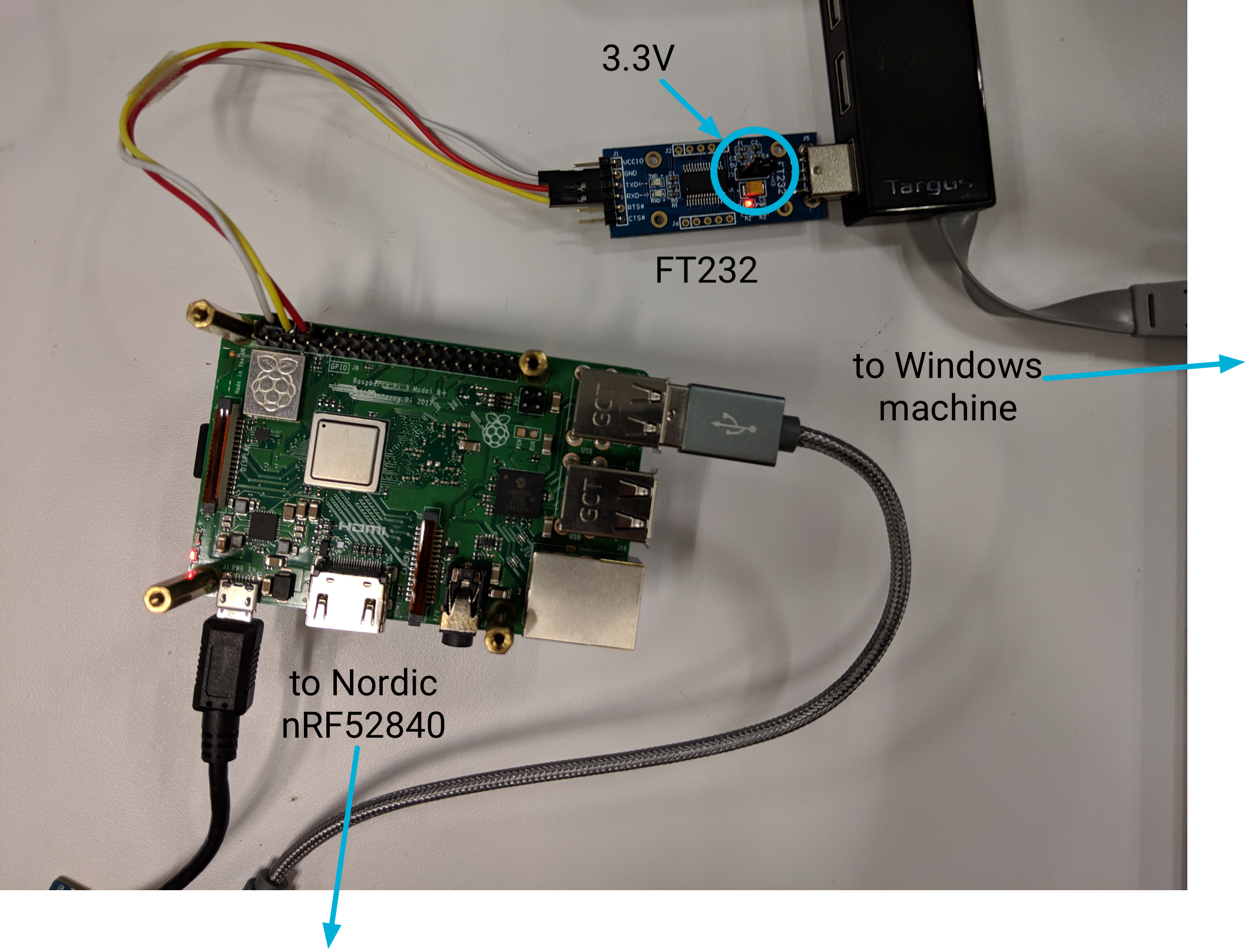
- درایور FT232 را دانلود و نصب کنید.
- آداپتور FT232 USB به UART را به یک اسلات USB در دستگاه ویندوز وصل کنید.
- جامپر ولتاژ FT232 را روی 3.3 ولت تنظیم کنید.
- FT232 را با استفاده از پین ها و خطوط Dupont زیر به RPi3B وصل کنید:
پین RPi3B پین FT232 خط دوپون پین6 GND سفید پین 8 RXD زرد پین 10 TXD قرمز - پس از اتصال، دستگاه ویندوز را مجددا راه اندازی کنید.
- شناسه سخت افزار پورت سریال دستگاه را با استفاده از ماژول Python pySerial پیدا کنید:
- pySerial را روی دستگاه ویندوز نصب کنید .
- از Python در خط فرمان ویندوز برای برشمردن همه شناسه های سخت افزاری (VID و PID) برای دستگاه های متصل به دستگاه استفاده کنید. در این خروجی، یک دستگاه NCP با شناسه
VID_0403+PID_6001متصل است.python -m serial.tools.list_ports -vCOM10desc: USB Serial Port (COM10)hwid: FTDIBUS\VID_0403+PID_6001+AL01WOSZA\0000 - اگر از قبل پورت COM را می شناسید، می توانید از دستور دیگری استفاده کنید. به عنوان مثال، اگر پورت COM
COM10باشد:python -c "import serial.tools.list_ports;print [ports[2] for ports in serial.tools.list_ports.comports() if ports[0] == 'COM10']"['FTDIBUS\VID_0403+PID_6001+AL01WP6MA\0000']
- لیست دستگاه طلایی را به روز کنید:
-
C:\GRL\Thread1.1\Config\Configuration.iniرا باز کنید - یک گروه بندی OpenThread_WpanCtl به آرایه
GoldenDeviceHardwareIdsبا VID و PID دستگاه(ها) اضافه کنید:GoldenDeviceHardwareIds = {
'NXP': ['VID:PID=1FC9:0300','VID:PID=15A2:0300','VID:PID=1366:1015'],
'SiLabs': 'VID:PID=10C4:8A5E',
'ARM': 'VID:PID=0D28:0204',
'OpenThread':['VID:PID=10C4:EA60', 'VID:PID=1915:CAFE'],
'OpenThread_WpanCtl':['VID_0403+PID_6001’]}
-
هنگامی که تمام تنظیمات کامل شد:
- مهار تست GRL را راه اندازی کنید.
در صفحه Configure Test Bed ، دستگاه/پورت اکنون به عنوان یک دستگاه OT NCP ظاهر می شود.
اگر DUT پس از راهاندازی Test Bed در قسمت Test Bed فهرست نشده است، آن را به صورت دستی با کشیدن دستگاه OpenThread WpanCtl: wpantund+NCP از بخش Supported Hardware به بخش Test Bed اضافه کنید. پس از کشیدن:
- مطمئن شوید که مقادیر صحیح خط سریال (درگاه COM) و سرعت (نرخ باود) پر شده است.
- روی دکمه پیکان زیر فیلد Speed کلیک کنید تا اتصال سریال بین Test Harness و دستگاه OT NCP برقرار شود.
کادر انتخاب گزینه Enable Auto DUT Device Selection را در زیر لیست سخت افزار پشتیبانی شده انتخاب کنید.
دکمه رادیویی Set as DUT را در زیر دستگاه/پورت مورد نظر انتخاب کنید تا دستگاه OT NCP به عنوان DUT تنظیم شود.
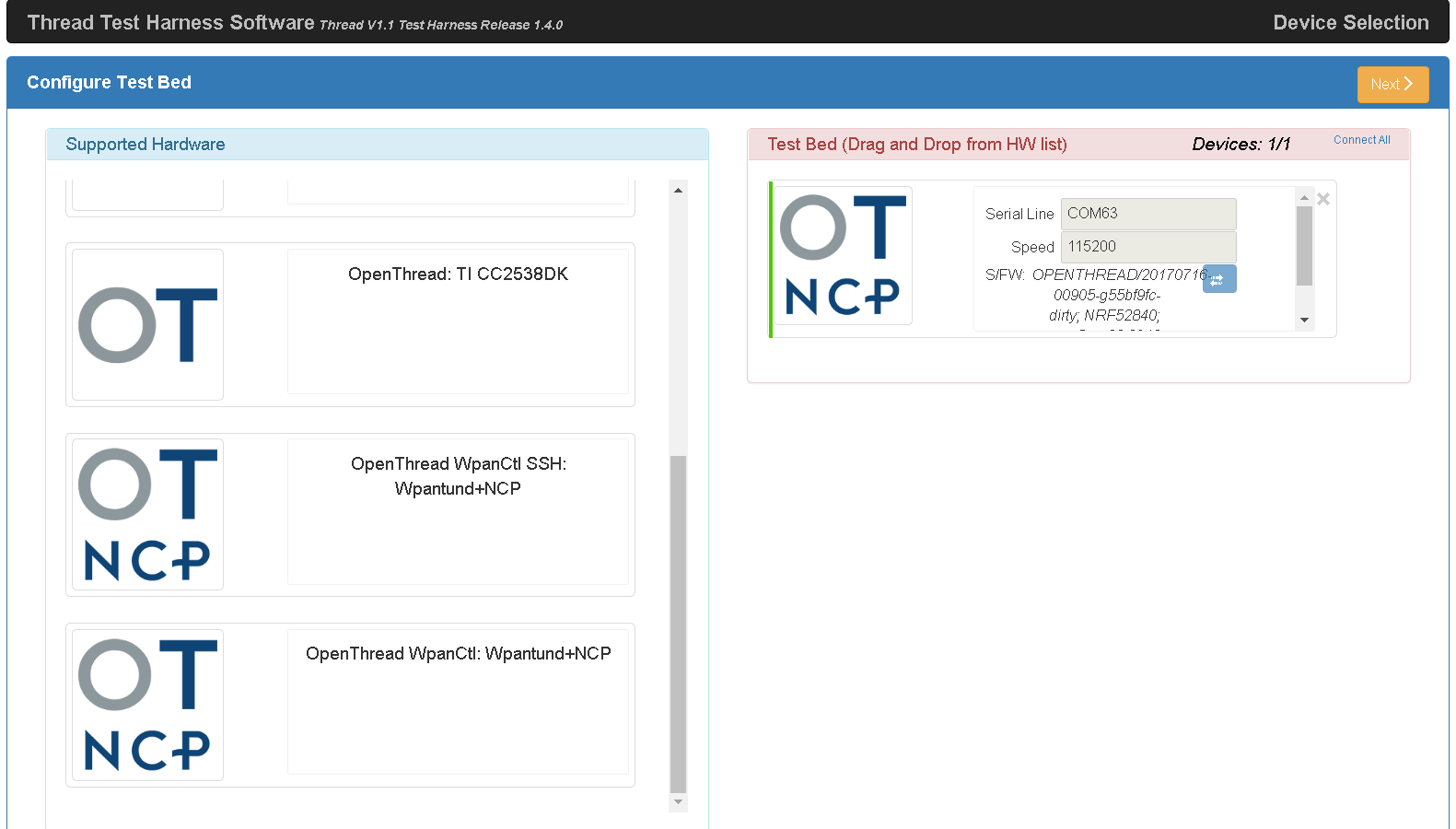
اتصال SSH
در RPi3B، SSH را فعال کنید:
- سرویس SSH را در هنگام بوت فعال کنید:
sudo systemctl enable ssh - سرویس SSH را راه اندازی کنید:
sudo systemctl start ssh
برای فعال کردن SSH در RPi3B بدون سر، به مرحله 3 مستندات Raspberry Pi SSH مراجعه کنید.
در دستگاه ویندوزی که از Test Harness استفاده می کند:
- Paramiko را برای محیط پایتون GRL نصب کنید:
cd C:\GRL\Python2.7python -m pip install --upgrade pippython -m pip install paramiko - مهار تست GRL را راه اندازی کنید.
- در صفحه Configure Test Bed ، دستگاه OpenThread WpanCtl SSH: wpantund+NCP را از بخش Supported Hardware به بخش Test Bed بکشید.
- آدرس IP را با 192.168.1.100 و PORT را با 22 برای دستگاه پر کنید.
- روی دکمه پیکان زیر قسمت PORT کلیک کنید تا یک اتصال SSH بین Test Harness و دستگاه OT NCP برقرار شود.
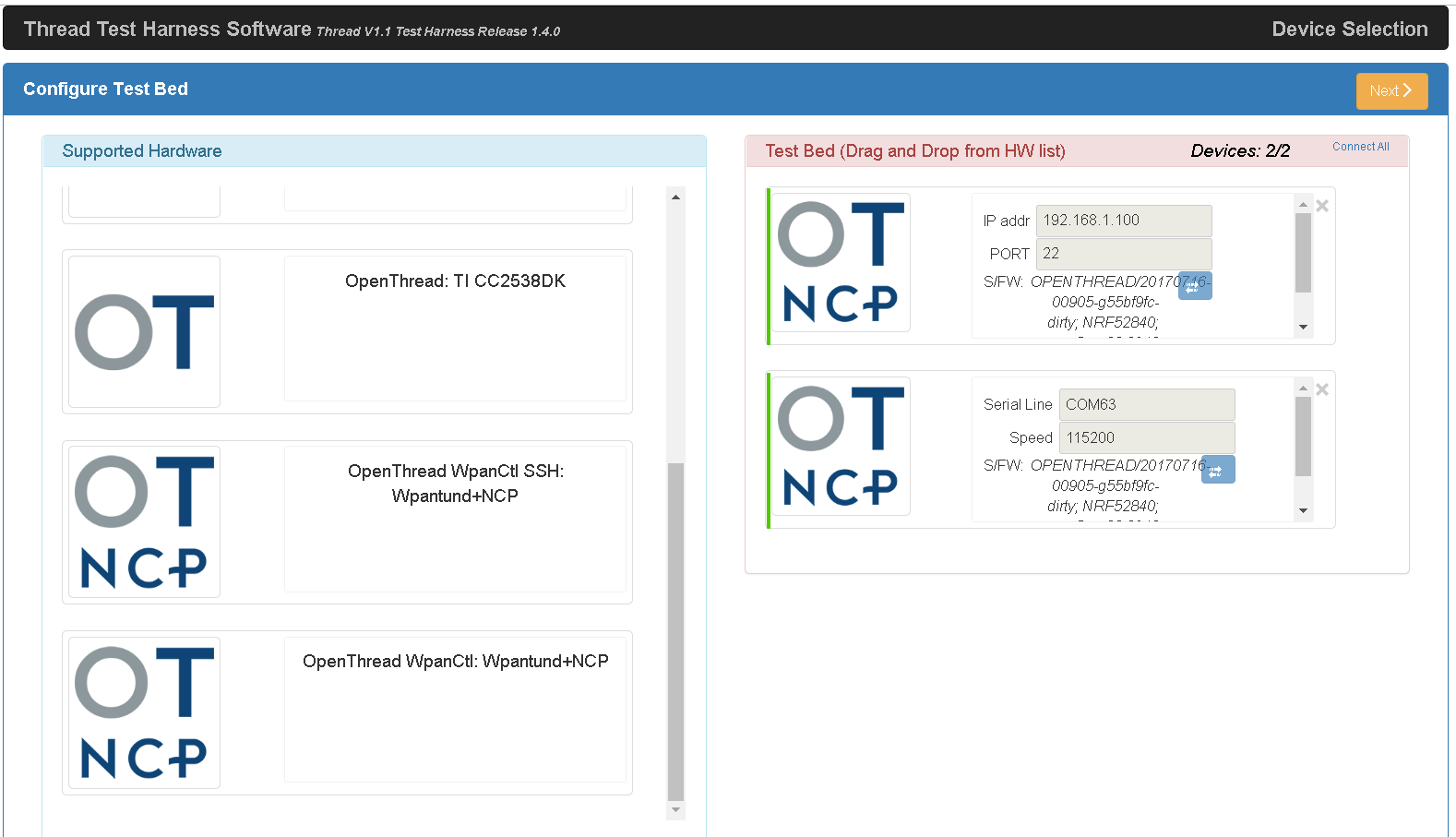
راه اندازی اتوماسیون
برای دستورالعملهای مربوط به نحوه راهاندازی ابزار اتوماسیون هارنس، مراحل نصب و پیکربندی را از راهنمای راهاندازی اتوماسیون گواهینامه ببینید.
موارد تست را اجرا کنید
برای یادگیری نحوه اجرای موارد تست گواهینامه در OTBR DUT، به اجرای موارد تست گواهینامه مراجعه کنید.
عیب یابی
دستگاه راه اندازی مجدد می شود
اگر نیاز به راه اندازی مجدد RPi3B دارید، نرم افزار Test Harness را ببندید و حداقل 20 ثانیه پس از اتمام راه اندازی مجدد منتظر بمانید تا Test Harness دوباره راه اندازی شود.
Test Harness موفق به کشف Border Router نمی شود
هنگام استفاده از اتصال پورت سریال، تست مهار ممکن است مسیریاب مرزی را کشف نکند. اگر این مورد است:
- با استفاده از ابزاری مانند PuTTY بررسی کنید که آیا ورود به سیستم Shell برای پورت سریال کار می کند یا خیر.
- از پورت COM برای دستگاه FT232 و سرعت (باود نرخ) 115200 استفاده کنید.
- اگر ورود ناموفق بود، همه دستگاه ها را راه اندازی مجدد کنید و دوباره آن را امتحان کنید.
- در RPi3B، وضعیت
wpantundرا بررسی کنید:sudo service wpantund status- مطمئن شوید که برد nRF52840 NCP نصب شده است:
ls /dev/tty*/dev/ttyACM0 - تأیید کنید که این پورت با پیکربندی
wpantundمطابقت دارد:// default value in '/etc/wpantund.conf' Config:NCP:SocketPath "/dev/ttyACM0"
- راه اندازی مجدد
wpantund:sudo service wpantund restart
- مطمئن شوید که برد nRF52840 NCP نصب شده است:

