La configuration du GRL Thread Test Harness et de l'outil d'automatisation du faisceau OpenThread à utiliser avec l'appareil testé (DUT) OpenThread Border Router (OTBR) est identique à celle du guide de configuration de l'automatisation de la certification. Utilisez ce guide en conjonction avec les modifications détaillées ici.
Pour une conception NCP comme OTBR, OpenThread fournit un exemple OpenThread_WpanCtl.py THCI (Thread Host Control Interface) qui permet au groupe de test de contrôler le NCP. Un appareil NCP propose deux modes de connexion :
- Via une connexion de port série (recommandé pour utiliser la fonctionnalité de détection automatique du banc d'essais)
- À l'aide d'une connexion SSH
Sauf indication contraire, toutes les étapes d'installation et de configuration ci-dessous se déroulent sur l'ordinateur Windows exécutant le logiciel GRL Test Harness, qui doit être installé avant de continuer.
Copier les fichiers d'assistance THCI
Assurez-vous que vous disposez de la dernière version de THCI sur la machine Windows. Clonez le dépôt OpenThread ou, si vous l'avez déjà fait, passez à la branche main :
git clone https://github.com/openthread/openthreadcd openthreadgit checkout mainCopiez les fichiers suivants à partir de /tools/harness-thci dans le dépôt OpenThread cloné vers les répertoires spécifiés sur la machine Windows :
| Fichier source | Copier dans le répertoire |
|---|---|
deviceInputFields.xml |
C:\GRL\Thread1.1\Web\data\ |
OpenThread_WpanCtl.py |
C:\GRL\Thread1.1\Thread_Harness\THCI\ |
OpenThread_WpanCtl.png |
C:\GRL\Thread1.1\Web\images\ |
Configurer le type de connexion
Pour contrôler le NCP à l'aide du banc d'essais, configurez une connexion par port série ou une connexion SSH.
Connexion par port série (recommandée)
Sur le Raspberry Pi 3B (RPi3B), activez le port série et le shell de connexion:
- Accédez au menu de configuration :
sudo raspi-config - Dans le menu de configuration, sélectionnez 5 Interfacing Options (5 Options d'interface).
- Dans le menu "Interfacing Options" (Options d'interface), sélectionnez P6 Serial Enable/Disable (Activer/Désactiver la liaison série P6).
- Redémarrez le RPi3B.
Sur la machine Windows exécutant le banc d'essais :
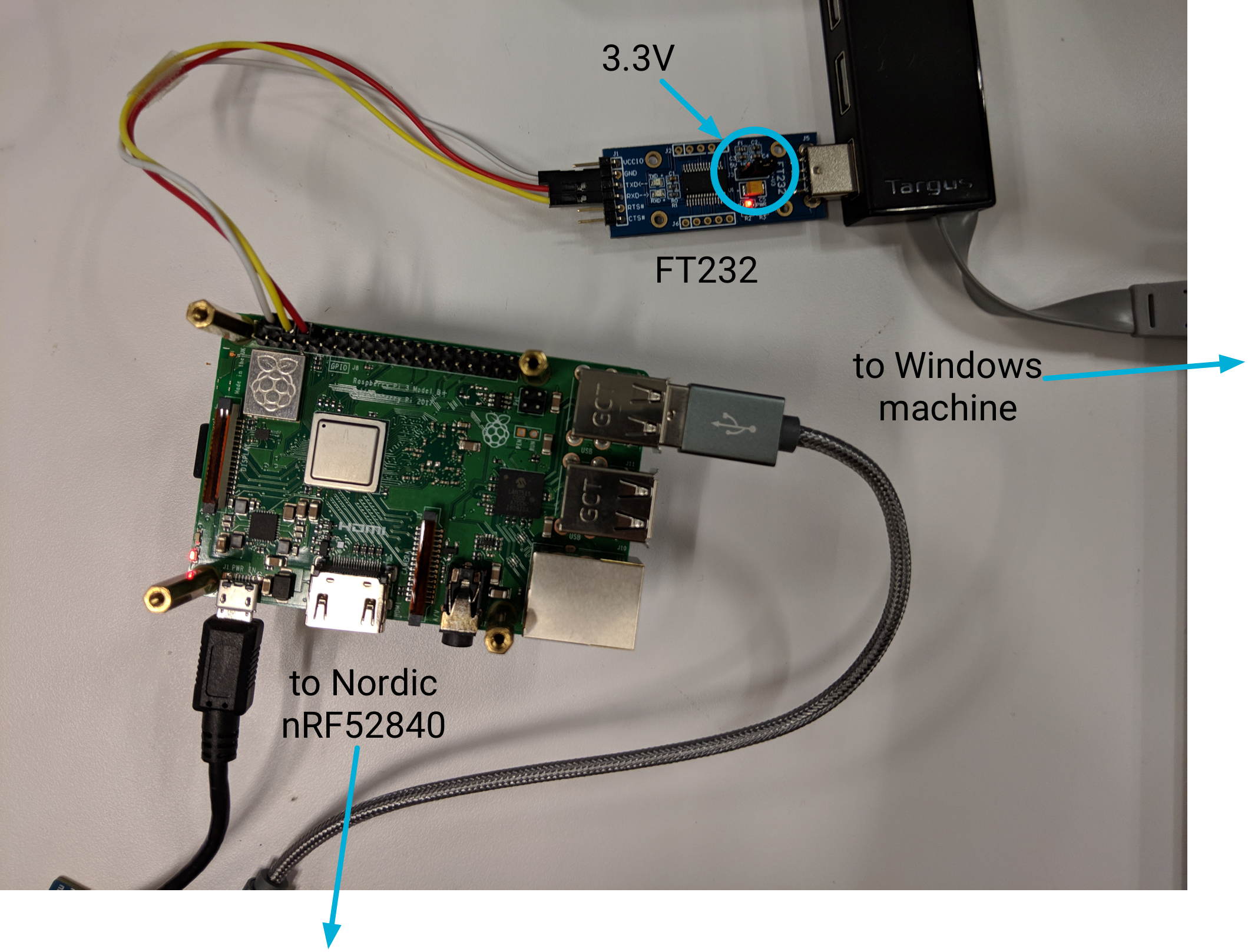
- Téléchargez et installez le pilote FT232.
- Connectez l'adaptateur USB vers UART FT232 à un port USB de l'ordinateur Windows.
- Définissez le cavalier de tension du FT232 sur 3,3 V.
- Connectez le FT232 au RPi3B à l'aide des broches et des lignes Dupont suivantes :
Broches du RPi3B Broches du FT232 Ligne Dupont Brochage 6 GND Blanc Brochage 8 RXD Jaune Pin10 TXD Rouge - Une fois connecté, redémarrez la machine Windows.
- Recherchez l'identifiant matériel du port série de l'appareil à l'aide du module pySerial Python :
- Installez pySerial sur la machine Windows.
- Utilisez Python sur la ligne de commande Windows pour énumérer tous les identifiants matériels (VID et PID) des appareils connectés à la machine. Dans cette sortie, un appareil NCP est connecté, avec un identifiant de
VID_0403+PID_6001.python -m serial.tools.list_ports -vCOM10desc: USB Serial Port (COM10)hwid: FTDIBUS\VID_0403+PID_6001+AL01WOSZA\0000 - Si vous connaissez déjà le port COM, vous pouvez utiliser une autre commande. Par exemple, si le port COM est
COM10:python -c "import serial.tools.list_ports;print [ports[2] for ports in serial.tools.list_ports.comports() if ports[0] == 'COM10']"['FTDIBUS\VID_0403+PID_6001+AL01WP6MA\0000']
- Mettez à jour la liste des appareils de référence :
- Ouvrir
C:\GRL\Thread1.1\Config\Configuration.ini - Ajoutez un regroupement OpenThread_WpanCtl au tableau
GoldenDeviceHardwareIdsavec le VID et le PID de l'appareil ou des appareils :GoldenDeviceHardwareIds = {
'NXP': ['VID:PID=1FC9:0300','VID:PID=15A2:0300','VID:PID=1366:1015'],
'SiLabs': 'VID:PID=10C4:8A5E',
'ARM': 'VID:PID=0D28:0204',
'OpenThread':['VID:PID=10C4:EA60', 'VID:PID=1915:CAFE'],
'OpenThread_WpanCtl':['VID_0403+PID_6001’]}
- Ouvrir
Une fois la configuration terminée :
- Démarrez le banc d'essai GRL.
Sur la page Configure Test Bed (Configurer le centre de test), l'appareil/le port apparaît désormais en tant qu'appareil NCP OT.
Si l'appareil testé n'est pas listé dans la section Test Bed (Batiment de test) une fois le banc de test lancé, ajoutez-le manuellement en faisant glisser l'appareil OpenThread WpanCtl:wpantund+NCP de la section Supported Hardware (Matériel compatible) vers la section Test Bed. Après l'avoir fait glisser:
- Assurez-vous que les valeurs correctes pour la ligne série (port COM) et la Vitesse (débit en bauds) sont renseignées.
- Cliquez sur le bouton de flèche sous le champ Speed (Vitesse) pour établir la connexion série entre le faisceau de test et l'appareil NCP OT.
Cochez la case Enable Auto DUT Device Selection (Activer la sélection automatique de l'appareil DUT) sous la liste du matériel compatible.
Sélectionnez la case d'option Définir comme DUT sous l'appareil/le port cible pour définir l'appareil NCP OT comme DUT.
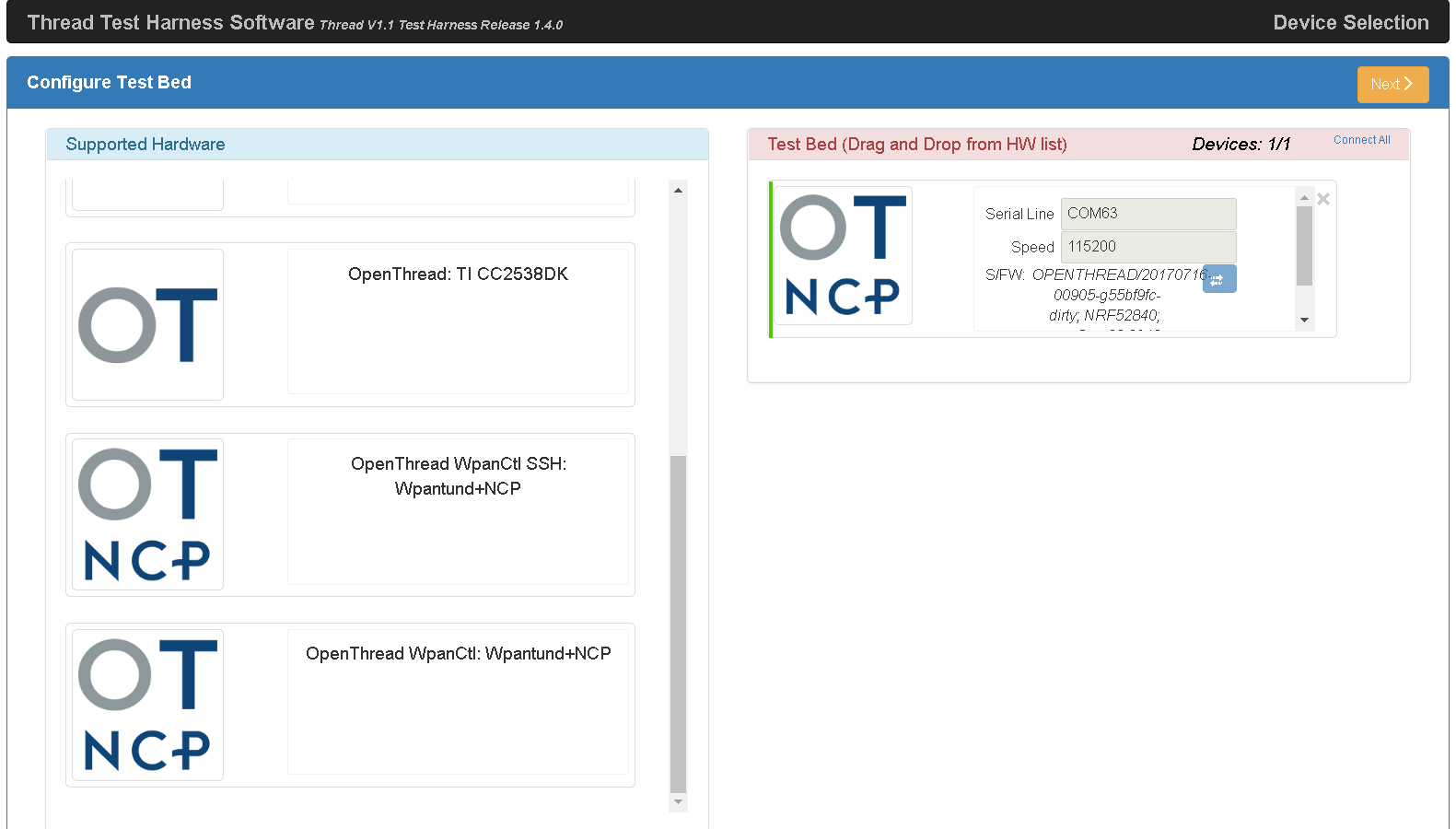
Connexion SSH
Sur le RPi3B, activez SSH:
- Activez le service SSH au démarrage:
sudo systemctl enable ssh - Démarrez le service SSH :
sudo systemctl start ssh
Pour activer SSH sur un RPi3B sans tête, consultez l'étape 3 de la documentation SSH Raspberry Pi.
Sur la machine Windows exécutant le banc d'essais :
- Installez Paramiko pour l'environnement Python de GRL :
cd C:\GRL\Python2.7python -m pip install --upgrade pippython -m pip install paramiko - Démarrez le banc d'essai GRL.
- Sur la page Configurer le banc d'essais, faites glisser l'appareil OpenThread WpanCtl SSH : wpantund+NCP de la section Matériel compatible vers la section Banc d'essais.
- Dans adresse IP, saisissez 192.168.1.100 et saisissez 22 dans le champ PORT pour l'appareil.
- Cliquez sur le bouton de flèche sous le champ PORT pour établir une connexion SSH entre le banc d'essais et l'appareil NCP OT.
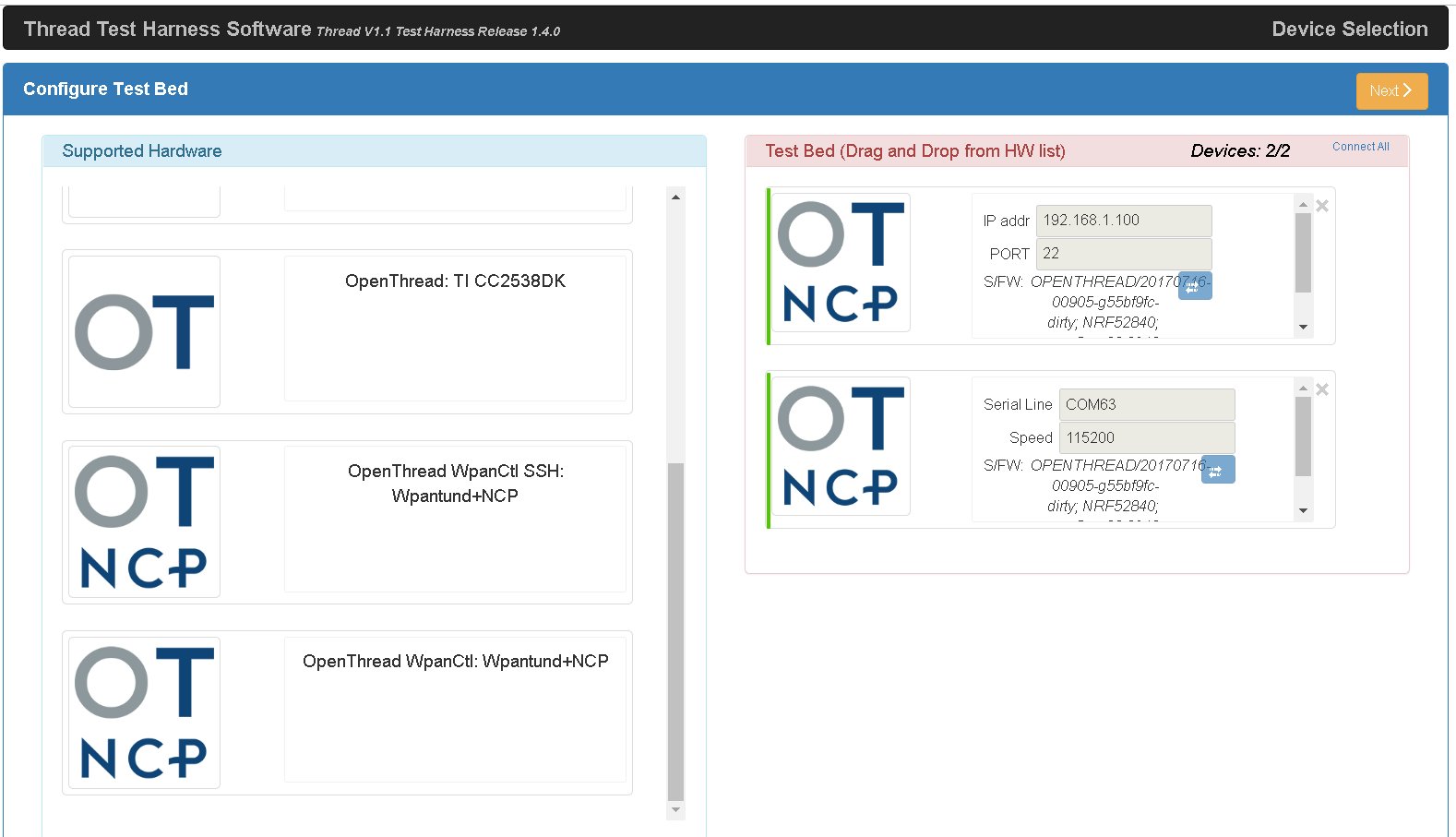
Configuration de l'automatisation
Pour savoir comment configurer l'outil d'automatisation des harnais, consultez les étapes Installer et Configurer du guide de configuration de l'automatisation de la certification.
Exécuter des scénarios de test
Consultez la page Exécuter des scénarios de test de certification pour découvrir comment exécuter des scénarios de test de certification sur l'appareil testé OTBR.
Dépannage
L'appareil redémarre
Si vous devez redémarrer le RPi3B, fermez le logiciel Test Harness et attendez au moins 20 secondes après la fin du redémarrage pour le relancer.
L'atelier de test ne parvient pas à détecter le routeur de bordure
Lorsque vous utilisez une connexion au port série, il est possible que le groupe de test ne détecte pas le routeur de bordure. Dans ce cas :
- Vérifiez si une connexion Shell fonctionne pour le port série à l'aide d'un outil tel que PuTTY.
- Utilisez le port COM pour l'appareil FT232 et une vitesse (débit en bauds) de 115 200.
- Si la connexion échoue, redémarrez tous les appareils et réessayez.
- Sur le RPi3B, vérifiez l'état de
wpantund:sudo service wpantund status- Assurez-vous que la carte NCP nRF52840 est montée :
ls /dev/tty*/dev/ttyACM0 - Vérifiez que ce port correspond à la configuration
wpantund:// default value in '/etc/wpantund.conf' Config:NCP:SocketPath "/dev/ttyACM0"
- Redémarrez
wpantund:sudo service wpantund restart
- Assurez-vous que la carte NCP nRF52840 est montée :

