Penyiapan GRL Thread Test Harness dan OpenThread Harness Automation Tool untuk digunakan dengan Perangkat yang Diuji (DUT) OpenThread Border Router (OTBR) sama dengan panduan Penyiapan Otomatisasi Sertifikasi. Gunakan panduan tersebut bersama dengan perubahan yang dijelaskan di sini.
Untuk desain NCP seperti OTBR, OpenThread memberikan OpenThread_WpanCtl.py
contoh Thread Host Control Interface
(THCI)
yang memungkinkan Test Harness mengontrol NCP. Ada dua mode koneksi
untuk perangkat NCP:
- Menggunakan koneksi port serial (disarankan untuk penggunaan fitur penemuan otomatis Test Harness)
- Menggunakan koneksi SSH
Kecuali jika dinyatakan lain, semua langkah penginstalan dan konfigurasi di bawah ini terjadi di komputer Windows yang menjalankan software GRL Test Harness, yang harus diinstal sebelum melanjutkan.
Menyalin file dukungan THCI
Pastikan Anda memiliki THCI versi terbaru di komputer Windows. Buat clone
repositori OpenThread, atau jika Anda sudah memilikinya, alihkan ke cabang main:
git clone https://github.com/openthread/openthreadcd openthreadgit checkout mainSalin file berikut dari
/tools/harness-thci
dalam repositori OpenThread yang di-clone ke direktori yang ditentukan di komputer
Windows:
| File sumber | Menyalin ke direktori |
|---|---|
deviceInputFields.xml |
C:\GRL\Thread1.1\Web\data\ |
OpenThread_WpanCtl.py |
C:\GRL\Thread1.1\Thread_Harness\THCI\ |
OpenThread_WpanCtl.png |
C:\GRL\Thread1.1\Web\images\ |
Siapkan jenis koneksi
Untuk kontrol Test Harness NCP, siapkan koneksi port serial atau koneksi SSH.
Koneksi port serial (direkomendasikan)
Di Raspberry Pi 3B (RPi3B), aktifkan port serial dan shell login:
- Masuk ke menu konfigurasi:
sudo raspi-config - Di menu konfigurasi, pilih 5 Interfacing Options.
- Di menu Interfacing Options, pilih P6 Serial Enable/Disable.
- Mulai ulang RPi3B.
Di komputer Windows yang menjalankan Test Harness:
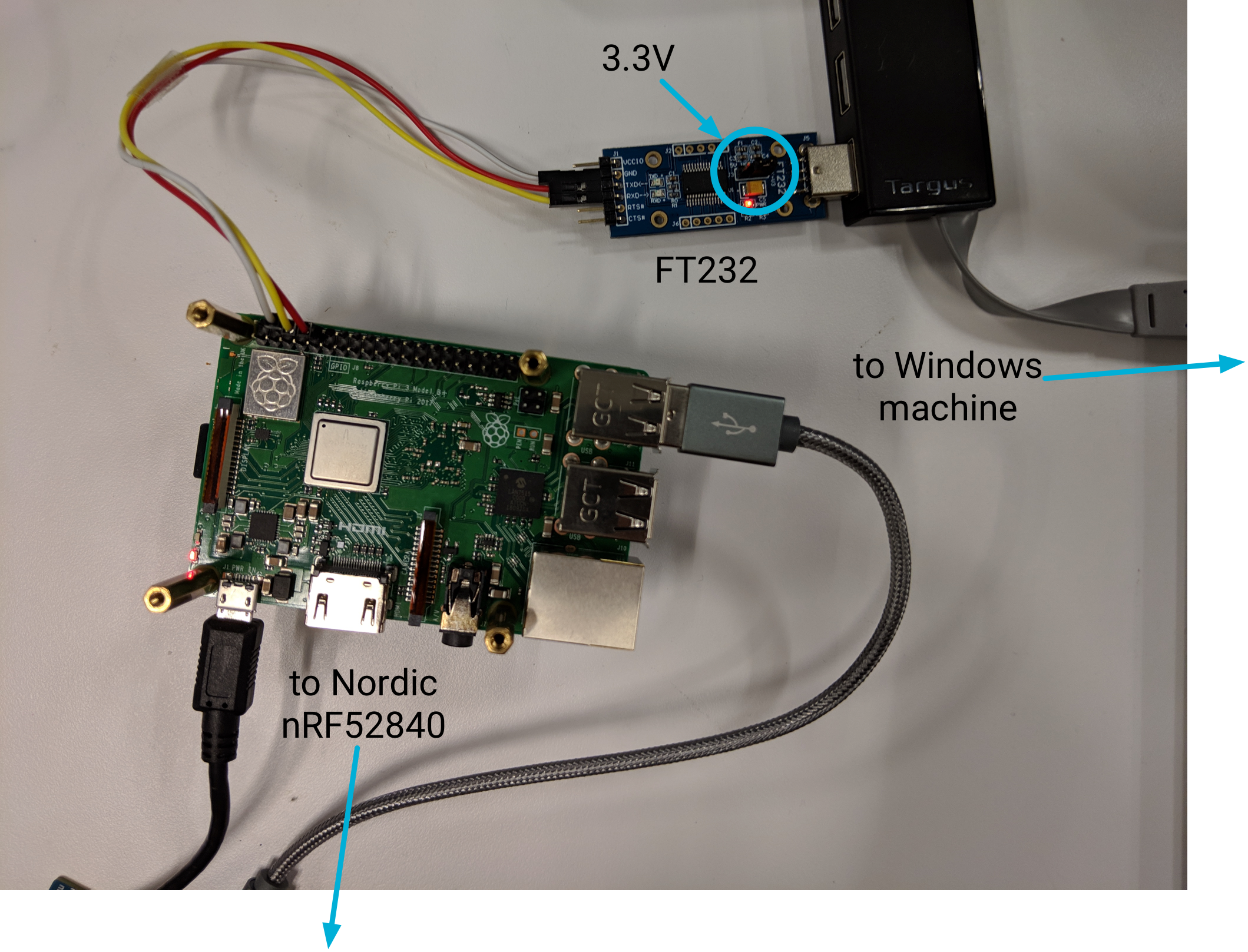
- Download dan instal driver FT232.
- Hubungkan adaptor USB FT232 ke UART ke slot USB di komputer Windows.
- Setel jumper voltase di FT232 ke 3,3 V.
- Hubungkan FT232 ke RPi3B menggunakan pin dan kabel Dupont berikut:
Pin RPi3B Pin FT232 Dupont Line Pin6 GND Putih Pin8 RXD Kuning Pin10 TXD Merah - Setelah terhubung, mulai ulang komputer Windows.
- Temukan ID hardware port serial perangkat, menggunakan modul pySerial
Python:
- Instal pySerial di komputer Windows.
- Gunakan Python di command line Windows untuk menghitung semua ID
hardware (VID dan PID) untuk perangkat yang terhubung ke mesin. Dalam output ini, satu perangkat NCP terhubung, dengan ID
VID_0403+PID_6001.python -m serial.tools.list_ports -vCOM10desc: USB Serial Port (COM10)hwid: FTDIBUS\VID_0403+PID_6001+AL01WOSZA\0000 - Jika sudah mengetahui port COM, Anda dapat menggunakan perintah lain. Misalnya, jika port COM adalah
COM10:python -c "import serial.tools.list_ports;print [ports[2] for ports in serial.tools.list_ports.comports() if ports[0] == 'COM10']"['FTDIBUS\VID_0403+PID_6001+AL01WP6MA\0000']
- Perbarui daftar Perangkat Emas:
- Buka
C:\GRL\Thread1.1\Config\Configuration.ini - Tambahkan pengelompokan OpenThread_WpanCtl ke array
GoldenDeviceHardwareIdsdengan VID dan PID perangkat:GoldenDeviceHardwareIds = {
'NXP': ['VID:PID=1FC9:0300','VID:PID=15A2:0300','VID:PID=1366:1015'],
'SiLabs': 'VID:PID=10C4:8A5E',
'ARM': 'VID:PID=0D28:0204',
'OpenThread':['VID:PID=10C4:EA60', 'VID:PID=1915:CAFE'],
'OpenThread_WpanCtl':['VID_0403+PID_6001’]}
- Buka
Setelah semua konfigurasi selesai:
- Mulai GRL Test Harness.
Di halaman Configure Test Bed, perangkat/port kini muncul sebagai perangkat OT NCP.
Jika DUT tidak tercantum di bagian Test Bed setelah Test Harness dimulai, tambahkan secara manual dengan menarik perangkat OpenThread WpanCtl: wpantund+NCP dari bagian Supported Hardware ke bagian Test Bed. Setelah menarik:
- Pastikan nilai Serial Line (port COM) dan Speed (kecepatan baud) yang benar diisi.
- Klik tombol panah di bawah kolom Speed untuk membuat koneksi serial antara Test Harness dan perangkat OT NCP.
Centang kotak Enable Auto DUT Device Selection di bawah daftar Hardware yang Didukung.
Pilih tombol pilihan Set as DUT di bagian perangkat/port target untuk menetapkan perangkat OT NCP sebagai DUT.
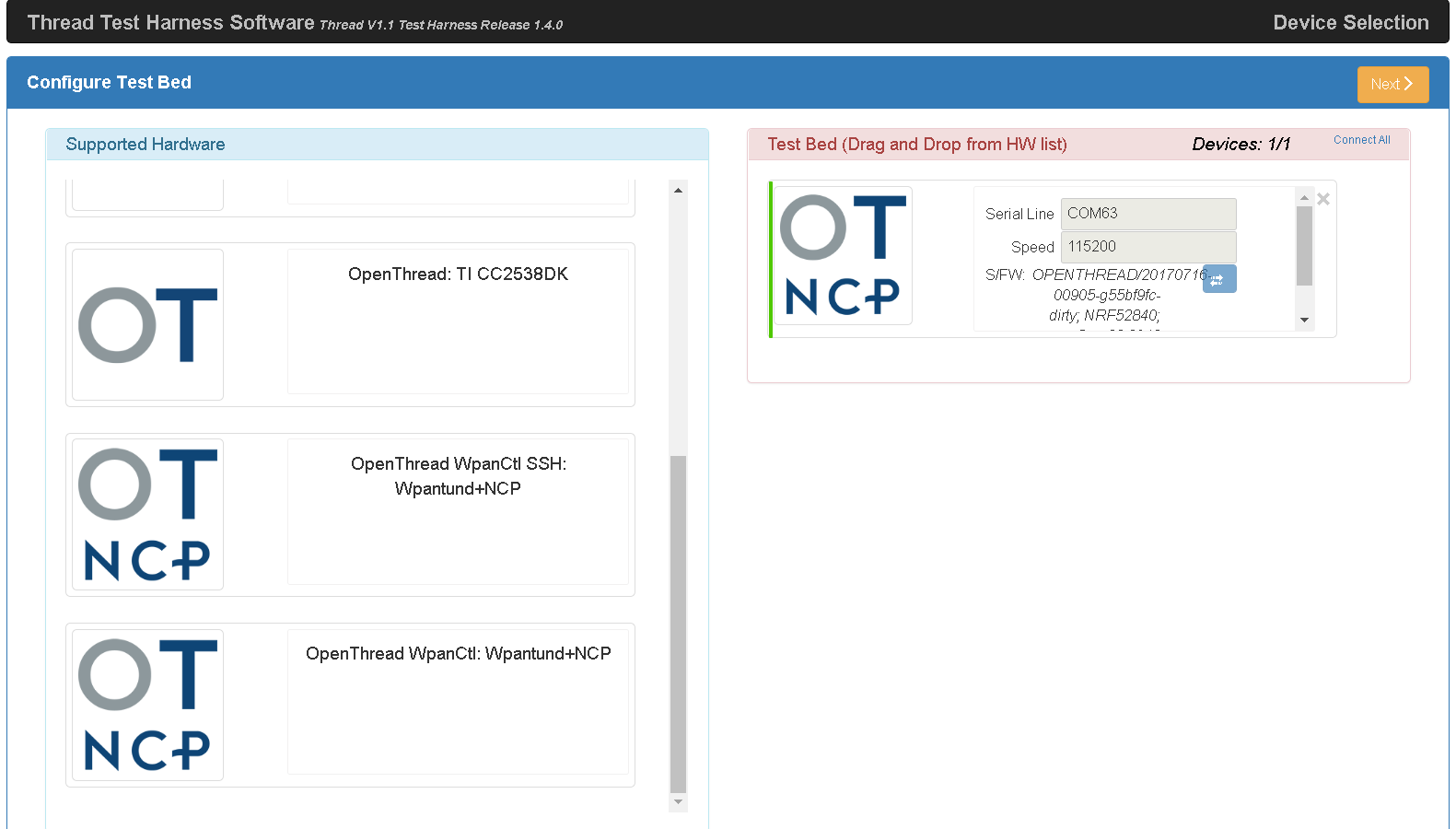
Koneksi SSH
Di RPi3B, aktifkan SSH:
- Aktifkan layanan SSH saat booting:
sudo systemctl enable ssh - Mulai layanan SSH:
sudo systemctl start ssh
Untuk mengaktifkan SSH di RPi3B headless, lihat Langkah 3 dalam dokumentasi SSH Raspberry Pi.
Di komputer Windows yang menjalankan Test Harness:
- Instal Paramiko untuk lingkungan Python GRL:
cd C:\GRL\Python2.7python -m pip install --upgrade pippython -m pip install paramiko - Mulai GRL Test Harness.
- Di halaman Configure Test Bed, tarik perangkat OpenThread WpanCtl SSH: wpantund+NCP dari bagian Didukung Hardware ke bagian Test Bed.
- Isi IP addr dengan 192.168.1.100 dan PORT dengan 22 untuk perangkat.
- Klik tombol panah di bawah kolom PORT untuk membuat koneksi SSH antara Test Harness dan perangkat OT NCP.
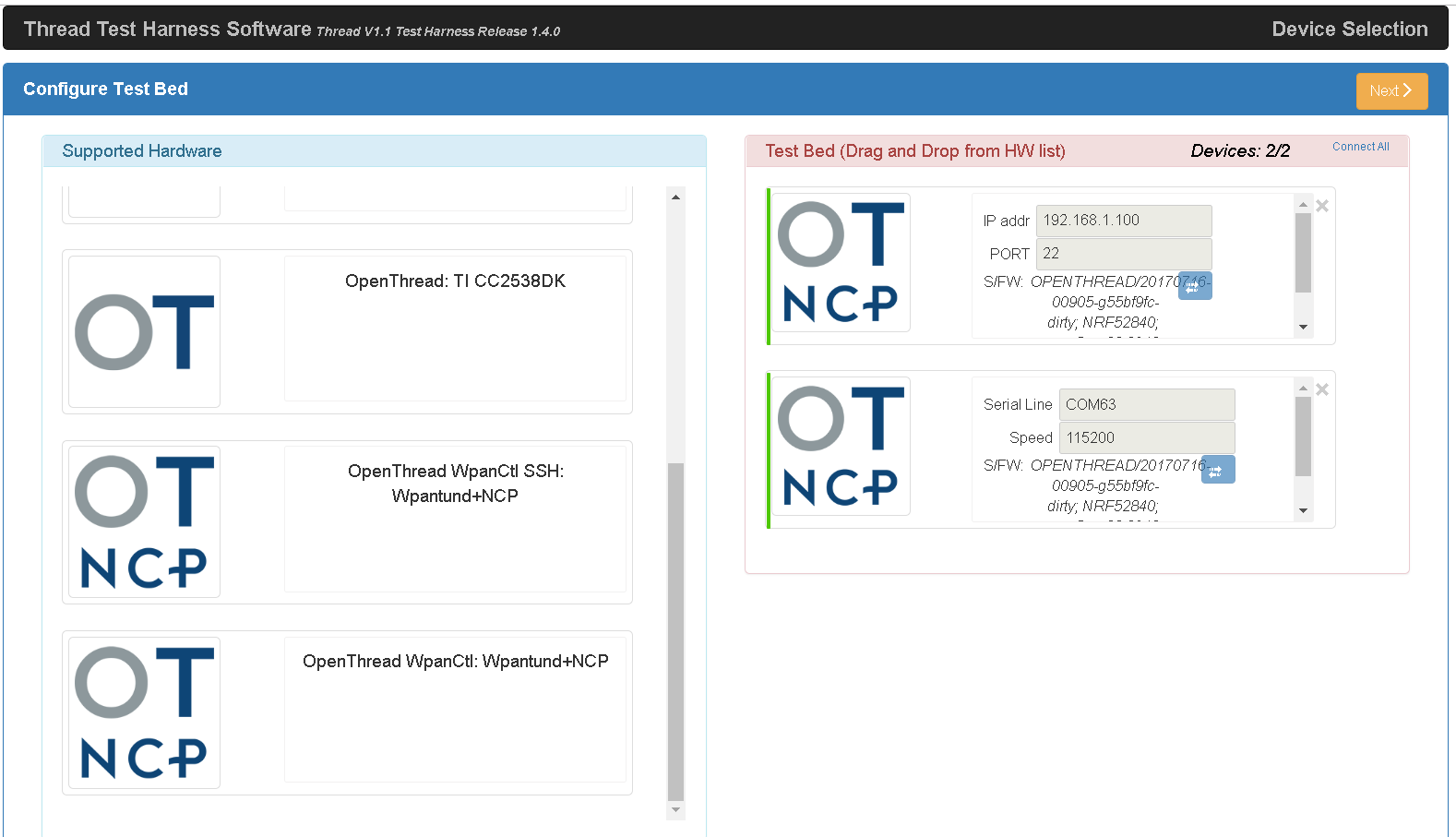
Penyiapan Otomatisasi
Lihat langkah-langkah Instal dan Konfigurasi dari panduan Penyiapan Otomatisasi Sertifikasi untuk mengetahui petunjuk tentang cara menyiapkan Alat Otomatisasi Harness.
Menjalankan kasus pengujian
Lihat Menjalankan Kasus Pengujian Sertifikasi untuk mempelajari cara menjalankan kasus pengujian sertifikasi di DUT OTBR.
Pemecahan masalah
Memulai ulang perangkat
Jika Anda perlu memulai ulang RPi3B, tutup software Test Harness dan tunggu setidaknya 20 detik setelah mulai ulang selesai untuk memulai Test Harness lagi.
Test Harness gagal menemukan Router Batas
Saat menggunakan koneksi port serial, Test Harness mungkin tidak menemukan Router Batas. Jika demikian:
- Periksa apakah login Shell berfungsi untuk port serial menggunakan alat seperti
PuTTY.
- Gunakan port COM untuk perangkat FT232 dan kecepatan (kecepatan baud) 115200.
- Jika login gagal, mulai ulang semua perangkat dan coba lagi.
- Di RPi3B, periksa status
wpantund:sudo service wpantund status- Pastikan board NCP nRF52840 terpasang:
ls /dev/tty*/dev/ttyACM0 - Validasi bahwa port ini cocok dengan konfigurasi
wpantund:// default value in '/etc/wpantund.conf' Config:NCP:SocketPath "/dev/ttyACM0"
- Mulai ulang
wpantund:sudo service wpantund restart
- Pastikan board NCP nRF52840 terpasang:

