1. Giới thiệu

OpenThread (OT) của Google là một cách triển khai nguồn mở của Thread. Google đã phát hành OpenThread để cung cấp rộng rãi hơn công nghệ mạng dùng trong các sản phẩm Google Nest cho các nhà phát triển, nhằm đẩy nhanh tốc độ phát triển sản phẩm cho nhà thông minh và các toà nhà thương mại. Với tầng trừu tượng hẹp của nền tảng và mức sử dụng bộ nhớ nhỏ, OpenThread có khả năng di động cao. API này hỗ trợ cả thiết kế hệ thống trên chip (SoC) và bộ đồng xử lý mạng (NCP).
Thông số kỹ thuật luồng xác định giao thức giao tiếp giữa các thiết bị không dây đáng tin cậy, an toàn và tiết kiệm năng lượng dựa trên IPv6 dành cho các ứng dụng xây dựng gia đình và thương mại.
Silicon Labs đã nâng cao OpenThread để hoạt động với phần cứng Silicon Labs. Mã nguồn này có trên GitHub và cũng dưới dạng một bộ phát triển phần mềm (SDK) được cài đặt cùng với Simplicity Studio 5 (SSv5). SDK bao gồm một bản tổng quan nhanh đã được kiểm thử đầy đủ của mã nguồn GitHub. Phiên bản này hỗ trợ nhiều phần cứng hơn so với phiên bản GitHub, đồng thời bao gồm tài liệu và các ứng dụng mẫu không có trên GitHub.
Hướng dẫn này mô tả cách bắt đầu phát triển các ứng dụng OpenThread bằng SDK OpenThread của Silicon Labs và SINy Studio 5. Hình ảnh dưới đây cho thấy các bo mạch (BRD) và phần cứng được thiết lập bằng Bộ định tuyến đường viền OT (OTBR) và hai thiết bị Thread dùng trong lớp học lập trình này.

Kiến thức bạn sẽ học được
- Cách tạo dự án OpenThread bằng IDE của Silicon Labs Simply Studio.
- Cách tạo và cài đặt ROM tệp nhị phân OpenThread CLI vào bảng điều khiển radio của Silicon Labs.
- Cách thiết lập Raspberry Pi 3B+ trở lên dưới dạng Bộ định tuyến đường viền OpenThread (OTBR) bằng Docker.
- Cách tạo mạng Thread trên OTBR.
- Đưa các thiết bị vào mạng Thread ngoài phạm vi.
- Cách xác minh hoạt động giao tiếp Thread giữa các nút bằng lệnh ping.
2. Điều kiện tiên quyết
Phần cứng:
- 3 bảng vô tuyến EFR32MGxx - có thể sử dụng bất kỳ sự kết hợp nào của các thiết bị này. Lớp học lập trình này sử dụng một BRD4166A làm RCP và hai BRD4168As làm Thiết bị luồng đầy đủ.
- EFR32MG12 (BRD4161A, BRD4166A, BRD4170A, BRD4304A)
- EFR32MG13 (BRD4168A)
- EFR32MG21 (BRD4180A, BRD4180B)
- BRD4001A: Bảng chính khởi động không dây (WSTK) để lưu trữ bảng vô tuyến. Ngoại trừ BRD4166A, tất cả bo mạch vô tuyến đều cần có một bo mạch chính khởi động. Cáp USB nhỏ để kết nối và cấp nguồn cho bo mạch chính hoặc cáp micro USB dành cho BRD4166A.
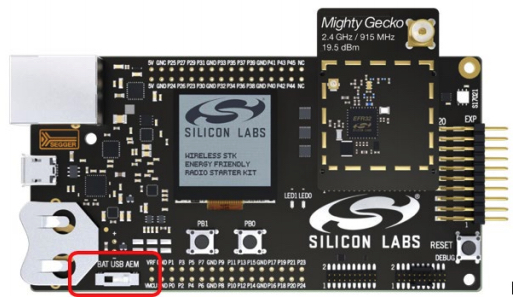
- Raspberry Pi 3B trở lên có hình ảnh hệ điều hành Raspbian Span Lite hoặc Raspbian Extended với máy tính được kết nối với Internet qua Ethernet. Chúng ta định cấu hình thẻ này dưới dạng Bộ định tuyến đường viền OT.
- Hệ thống lưu trữ Windows/Linux/Mac có ít nhất 2 cổng USB và kết nối Internet. Hãy xem các yêu cầu về phần cứng và hệ điều hành tại SSv5.
- Ít nhất một cáp Ethernet để kết nối Raspberry Pi với Internet. WSTK cũng hỗ trợ gỡ lỗi và cài đặt ROM qua IP, vì vậy, bạn có thể sử dụng cáp Ethernet bổ sung (không bắt buộc) để kết nối WSTK với hệ thống máy chủ lưu trữ qua Thiết bị chuyển mạch Ethernet.
Phần mềm:
- Đơn giản Studio phiên bản 5 được cài đặt và cập nhật trên Hệ thống lưu trữ Windows/Linux/Mac bằng
- Chuỗi công cụ GNU ARM
- Gecko SDK Suite 3.2.0 trở lên và SDK OpenThread của Silicon Labs.
3. Thiết lập phần cứng
Lớp học lập trình này được tạo bằng
- EFR32MG12 BRD4166A Thunderboard Sense 2 như minh hoạ ở bên trái.
- Hai EFR32MG13 BRD4168A như minh hoạ ở bên phải.
- Đơn giản Studio v5 được cài đặt trên macOS Catalina 10.15.7 với
- SDK Gecko 3.2.0
- GNU ARM phiên bản 7.2.1


Kết nối từng bo mạch chính của Bộ công cụ khởi động không dây với máy tính lưu trữ bằng USB như minh hoạ trong hình bên dưới. Các kết nối này sẽ cho phép lập trình và phân tích mạng của RCP và các thiết bị cuối. Trước tiên, chúng ta sẽ sử dụng máy tính lưu trữ để lập trình BRD4166A với chương trình cơ sở ot-rcp và cuối cùng kết nối nó với Raspberry Pi. Nếu muốn, bạn có thể kết nối thiết bị cuối với máy tính lưu trữ qua một bộ chuyển mạng Ethernet chung. Bộ công cụ khởi đầu cũng hỗ trợ việc lập trình và phân tích mạng qua IPv4.
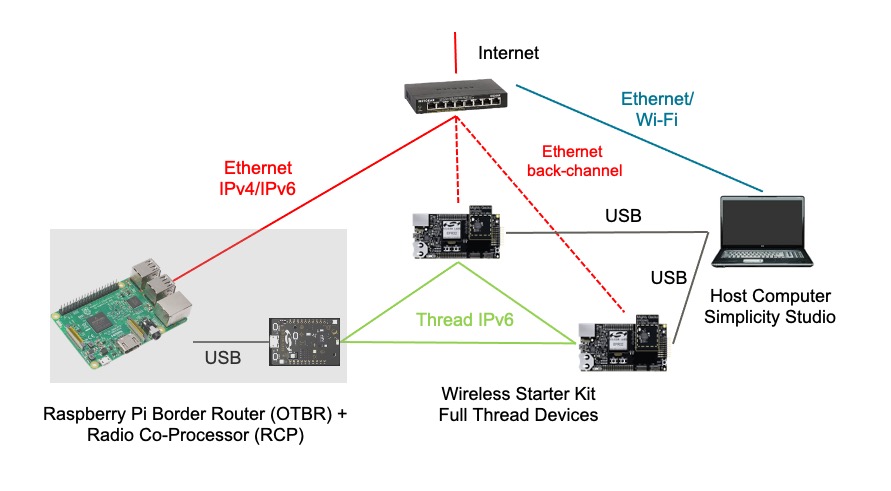
4. Thiết lập chương trình cơ sở
Có hai cách để bắt đầu. Cả hai tuỳ chọn đều cho phép bạn cài đặt ROM chương trình cơ sở cần thiết cho lớp học lập trình này.
- Dự án: (Khuyến nghị) Tạo, xây dựng và cài đặt ROM một ứng dụng mẫu. Tuỳ chọn này cho phép bạn tuỳ chỉnh ứng dụng trong dự án.OR
- Bản minh hoạ: (Không bắt buộc) Cài đặt ROM các bản minh hoạ được tạo sẵn trực tiếp trên bảng điều khiển vô tuyến cho mọi ứng dụng mẫu. Người dùng nên thử thiết lập chương trình cơ sở Demos dưới dạng bài tập không bắt buộc. Vui lòng tham khảo phần "Thiết lập chương trình cơ sở không bắt buộc – Bản minh hoạ" ở cuối lớp học lập trình này để biết thông tin chi tiết.
Chúng ta sẽ sử dụng phương thức dựa trên dự án cho lớp học lập trình này.
Tạo dự án bằng các ví dụ
Chúng ta sẽ tạo hai dự án. Dự án ot-rcp cho BRD4166A và dự án ot-cli-ftd cho 2 BRD4168A. Vui lòng làm theo các bước sau và chọn ứng dụng mẫu thích hợp cho hội đồng của bạn.
- Mở trình đơn File (Tệp) trong Studio rồi chọn New > (Mới) > Trình hướng dẫn dự án của Silicon Labs. Hộp thoại Lựa chọn mục tiêu, SDK và chuỗi công cụ sẽ mở ra. Không thay đổi chuỗi công cụ SSimpley IDE / GNU mặc định mà OpenThread hỗ trợ. Nhấp vào Tiếp theo.
- Bảng mục tiêu: Hiển thị bảng radio được chọn (BRD4168A) cùng với bảng chính (BRD4001A)
- Thiết bị mục tiêu: Trường này hiển thị chip vi điều khiển (MCU) tích hợp. BRD4168A có EFR32MG13 MCU trên bo mạch.
- SDK: Tại đây, bạn có thể chọn phiên bản SDK OT mà bạn đang sử dụng. Thông tin về bộ công cụ bao gồm thẻ SDK và bản dựng Silicon Labs của OpenThread, ví dụ:
Platform 4.0.1.0vàOpenThread 2.0.1.0 (GitHub-55af6ce2c). - IDE/ Chuỗi công cụ: Chuỗi công cụ sẽ được dùng để biên dịch dự án OT. Chúng tôi sử dụng GNU ARM.
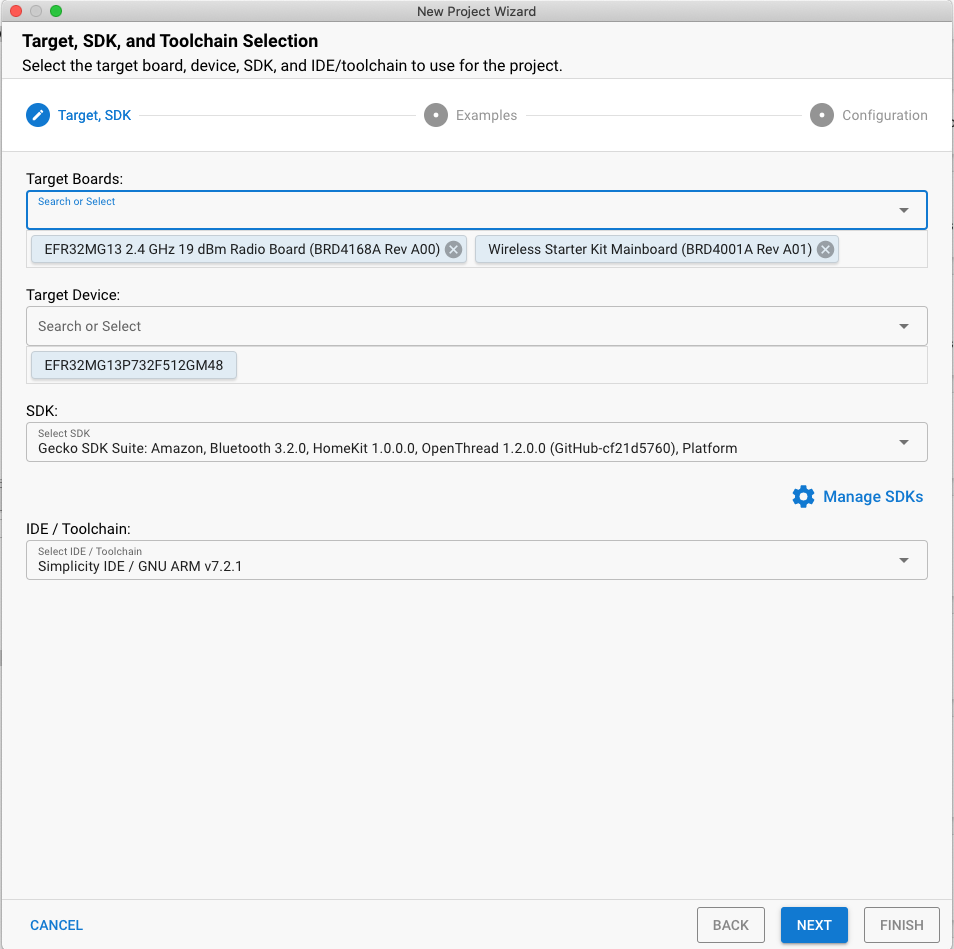
- Hộp thoại Lựa chọn dự án mẫu sẽ mở ra. Bạn sẽ thấy danh sách các Dự án mẫu. Sử dụng Loại công nghệ chuỗi và bộ lọc từ khoá để tìm kiếm ví dụ cụ thể. Hãy nhớ ghi lại số phiên bản của Gecko SDK Suite. Bạn sẽ cần thẻ phiên bản này khi thiết lập Raspberry Pi làm Bộ định tuyến biên. Chọn ot-cli-ftd, rồi nhấp vào TIẾP THEO.
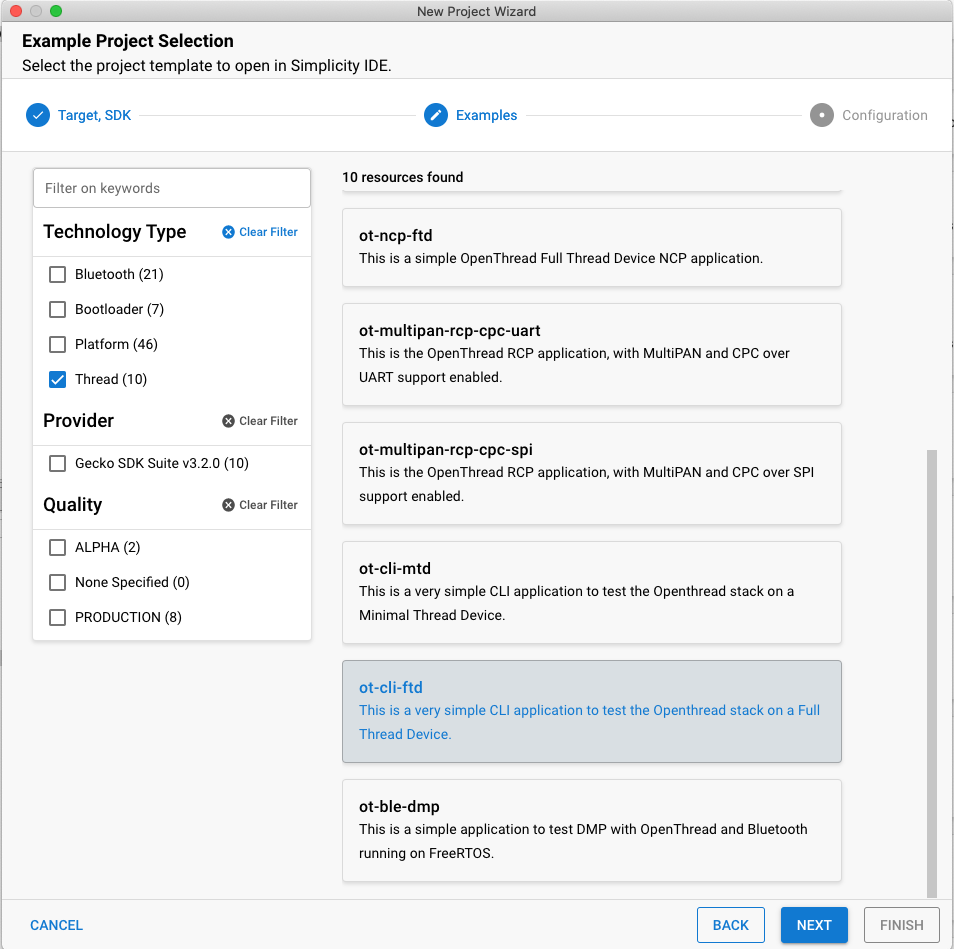
- Hộp thoại Project Configuration (Cấu hình dự án) sẽ mở ra. Tại đây, bạn có thể đổi tên dự án, thay đổi vị trí tệp dự án mặc định và xác định xem bạn sẽ liên kết đến hay sao chép tệp dự án. Các tệp dự án được liên kết sẽ trỏ đến SDK và mọi nội dung sửa đổi bạn thực hiện sẽ được thực hiện trong SDK và được dùng cho các dự án trong tương lai. Khi sao chép các nguồn dự án, bạn có thể chỉnh sửa một bản sao cục bộ của dự án để các tệp SDK không bị ảnh hưởng. "Liên kết SDK và sao chép nguồn dự án" là lựa chọn mặc định và được đề xuất. Nhấp vào KẾT THÚC.
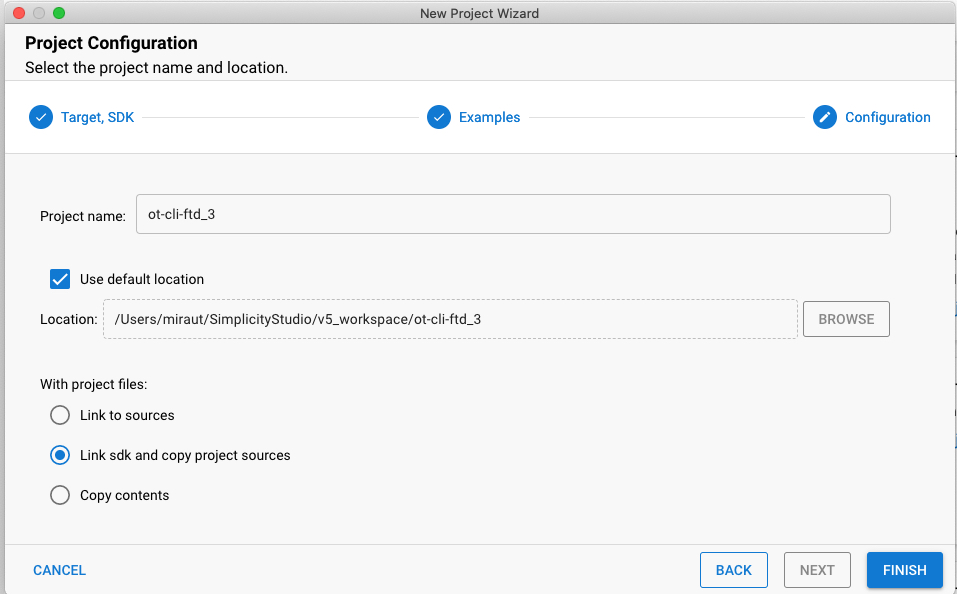
- Phối cảnh IDE đơn giản mở ra cùng với Trình định cấu hình dự án mở ra thẻ TỔNG QUAN.
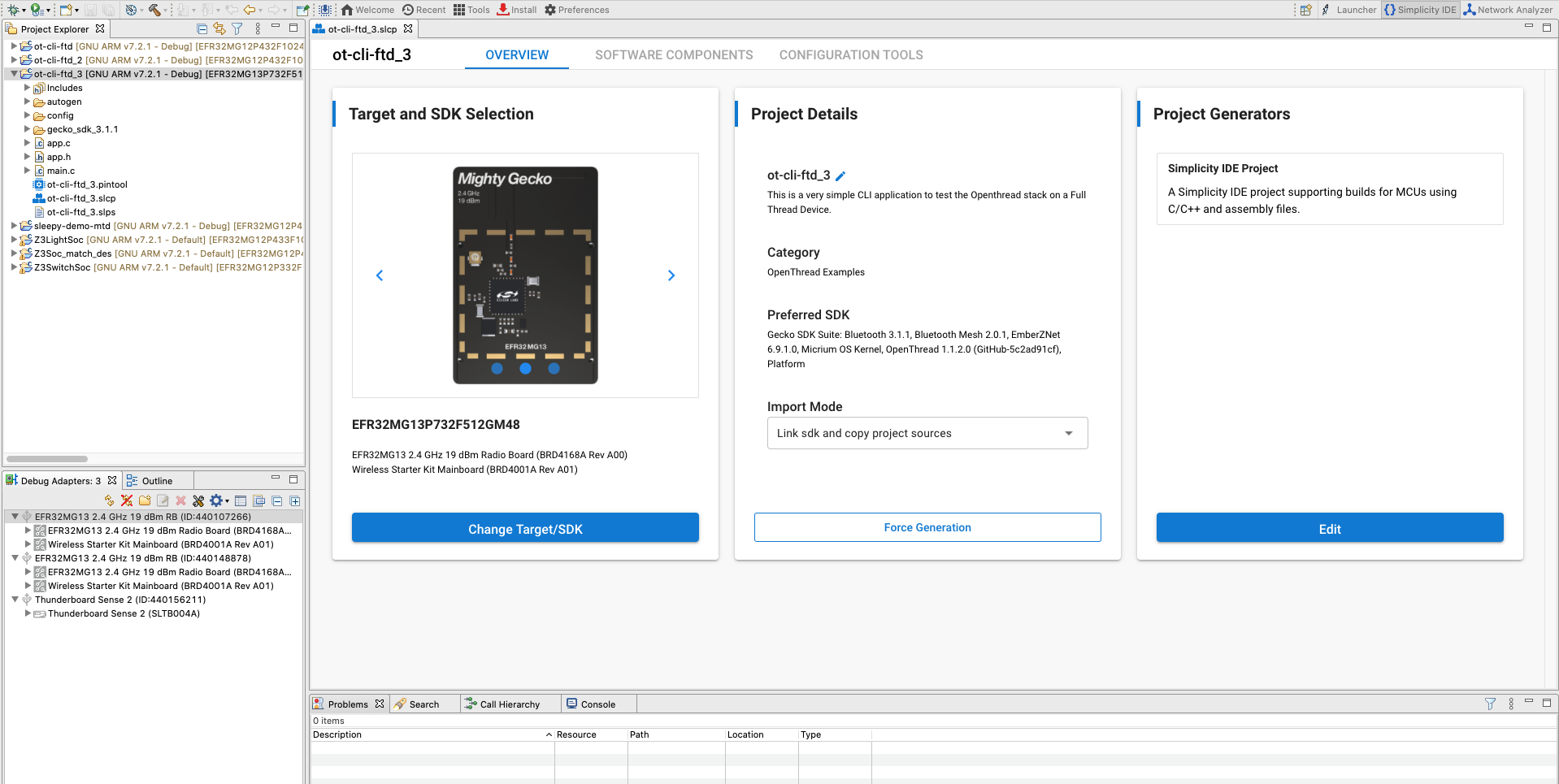
Dự án được định cấu hình từ thẻ Thành phần phần mềm bằng cách cài đặt và gỡ cài đặt các thành phần cũng như định cấu hình các thành phần đã cài đặt. Kiểm tra các thành phần đã cài đặt. Nhấp vào Các thành phần đã cài đặt để xem danh sách các thành phần đã được lọc và cài đặt bởi ứng dụng mẫu. Mọi thay đổi bạn thực hiện đều được lưu tự động và tệp dự án sẽ được tạo tự động. Tiến trình sẽ xuất hiện ở góc dưới bên phải của góc nhìn IDE đơn giản.
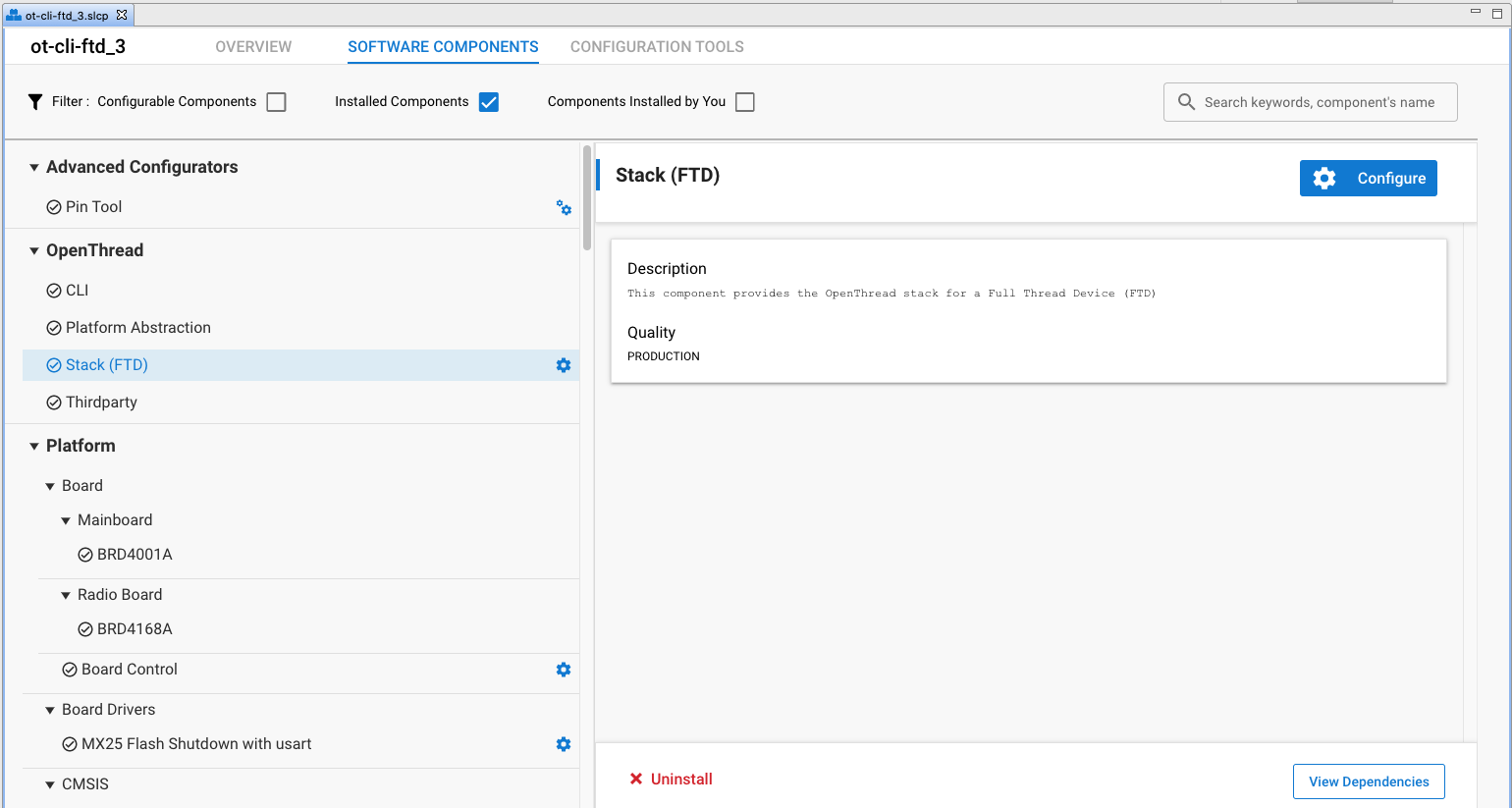
Đối với bản minh hoạ này, chúng ta sẽ sử dụng cấu hình mặc định của các ứng dụng mẫu. Lặp lại các bước trên để tạo dự án ot-rcp cho bảng khác của bạn.
Tạo và cài đặt ROM dự án
Tạo và cài đặt ROM cả hai dự án ot-rcp và ot-cli-ftd.
- Sau khi dự án được định cấu hình, hãy nhấp vào Build control (biểu tượng cái búa) trong thanh công cụ trên cùng. Ngoài ra, bạn có thể nhấp chuột phải vào dự án đó rồi nhấp vào Tạo dự án.

- Tiến trình sẽ hiển thị trong Bảng điều khiển và thanh tiến trình ở phía dưới bên phải. Mọi lỗi hoặc cảnh báo liên quan đến dự án của bạn cũng sẽ xuất hiện trong cửa sổ đầu ra này.
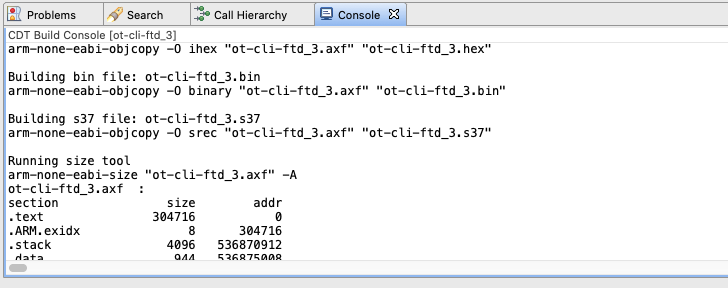
- Hình ảnh tệp nhị phân được tạo sau khi tạo dự án thành công. Bạn có thể cài đặt ROM hình ảnh nhị phân qua chế độ xem Project Explorer (Trình khám phá dự án). Tìm tệp .bin, .hex hoặc .s37 trong thư mục con của trình biên dịch. Nhấp chuột phải vào tệp đó rồi chọn Flash vào thiết bị. Nếu bạn đã kết nối nhiều thiết bị, hãy chọn một thiết bị để lập trình, rồi nhấp vào OK. Flash Programmer mở ra cùng với đường dẫn tệp đã được điền sẵn. Nhấp vào PHÁT HÀNH.
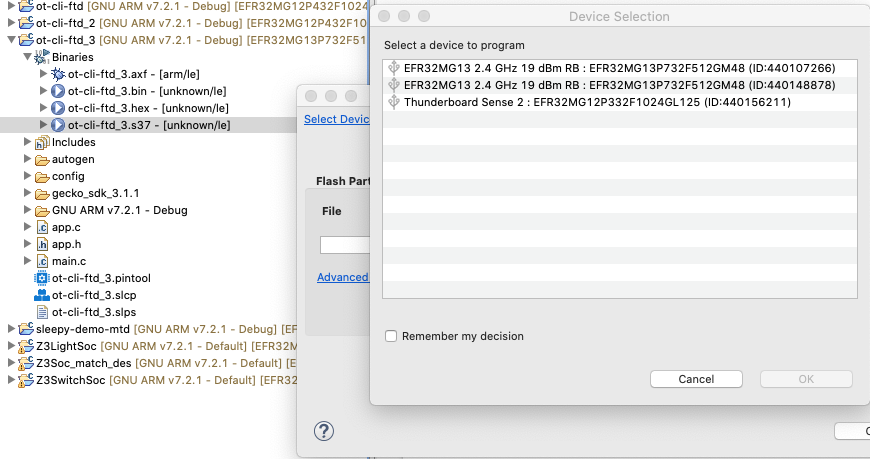
5. Tóm tắt về quá trình thiết lập chương trình cơ sở
Tại thời điểm này, bạn nên tạo, biên dịch và cài đặt chương trình cơ sở thích hợp trên bảng vô tuyến. Sau khi ot-rcp được nâng cấp lên BRD4166A, hãy ngắt kết nối thiết bị đó khỏi hệ thống máy chủ rồi kết nối bo mạch này với Raspberry Pi.
Sau khi hoàn tất phần này, cách thiết lập phần cứng mạng Thread của bạn sẽ có dạng như sau.

6. Thiết lập Bảng điều khiển nối tiếp cho thiết bị kết nối Internet
Để chạy giao diện Console, trong góc nhìn IDE đơn giản, hãy nhấp chuột phải vào thiết bị J-Link trong Cửa sổ Bộ chuyển đổi chế độ xem / gỡ lỗi thiết bị. Chọn Khởi chạy bảng điều khiển. Để nhận lời nhắc trên Console, hãy chọn thẻ Serial 1 rồi nhấn Enter. Kiểm tra trạng thái của nút FTD.
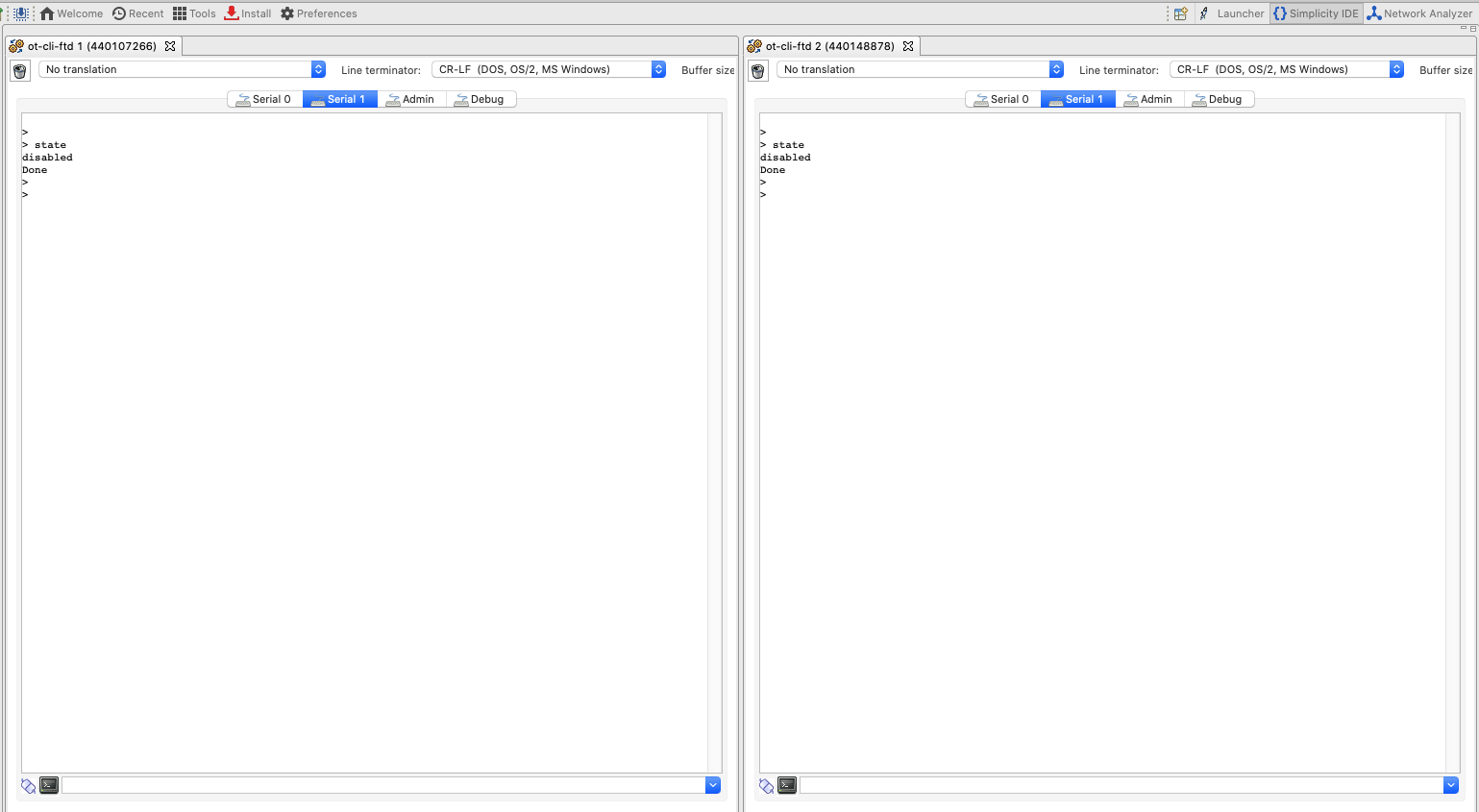
Bạn sẽ nhận thấy rằng chúng tôi chưa có bảng điều khiển cho ot-rcp. Trong bước tiếp theo, chúng ta sẽ định cấu hình Raspberry Pi làm bộ định tuyến biên OT và thiết lập bảng điều khiển cho ot-rcp.
7. Thiết lập Raspberry Pi làm Bộ định tuyến biên
Silicon Labs đề xuất triển khai vùng chứa Docker của công ty bằng OTBR. Việc chạy OTBR trong một vùng chứa cho phép tạo các cấu phần phần mềm dễ triển khai cũng như tạo nguyên mẫu và kiểm thử phát triển nhanh.
Hình ảnh OTBR của Silicon Labs được lưu trữ trên siliconlabsinc DockerHub kèm theo thẻ. Mỗi thẻ tương ứng với một phiên bản GSDK:
https://hub.docker.com/r/siliconlabsinc/openthread-border-router/tags
Bạn phải sử dụng các vùng chứa Docker với các RCP được xây dựng bằng SSimpley Studio 5 cho một bản phát hành cụ thể. Hãy đảm bảo so khớp một phiên bản thẻ vùng chứa với phiên bản GSDK mà bạn đang thử nghiệm. Ví dụ: nếu phiên bản GDSK của bạn là Gecko SDK Suite v4.0.1 (140) khi bạn chọn ot-rcp trong cửa sổ Lựa chọn dự án mẫu, hãy sử dụng hình ảnh siliconlabsinc/openthread-border-router:gsdk-4.0.1.
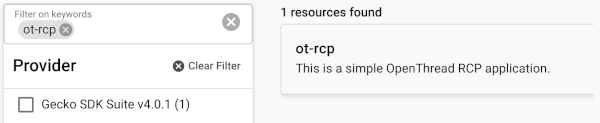
Thiết lập Raspberry Pi
- Trên thẻ SD, hãy nhớ cài đặt hình ảnh Raspbian Span Lite OS hoặc Raspbian Span trên máy tính.
- Bạn có thể sử dụng SSH vào Raspberry Pi hoặc chọn làm việc trực tiếp với Raspbian Desktop. Mở cửa sổ dòng lệnh.
- Đảm bảo cập nhật kho lưu trữ cục bộ và trình quản lý gói của bạn (cập nhật apt-get và nâng cấp apt-get trước khi cài đặt Docker).
Cài đặt hình ảnh Docker
- Cài đặt Docker bằng lệnh sau trên RPi của bạn.
curl -sSL https://get.docker.com | sh
- Sau khi hoàn tất, bạn có thể sửa đổi các chế độ cài đặt người dùng Docker để không yêu cầu sudo trước mỗi lệnh. Cần khởi động lại.
sudo usermod -aG docker $USER
- Phát các lệnh sau để cài đặt vùng chứa. Lưu ý rằng bạn chỉ có thể chạy một vùng chứa Bộ định tuyến biên tại một thời điểm với RCP của mình. Ngoài ra, hãy nhớ so khớp phiên bản SSimpley Studio GSDK của bạn với đúng hình ảnh Docker. Ví dụ như
gsdk-4.0.1:docker pull siliconlabsinc/openthread-border-router:gsdk-4.0.1
Định cấu hình và chạy docker
- Bạn cần định cấu hình cổng TTY mà bạn muốn sử dụng cho OTBR để kết nối RCP của bạn khi khởi động. Tìm cổng TTY trên thiết bị RCP của bạn. Cách dễ nhất để thực hiện việc này là tìm mục
/tty/dev... sau khi kết nối RCP. Thường thì giá trị này phải là/dev/ttyUSB0hoặc/dev/ttyACM0. - Chạy quá trình cài đặt Docker bằng lệnh sau. Hãy nhớ thay thế tên hình ảnh Docker bằng phiên bản GSDK phù hợp. Ví dụ như
gsdk-4.0.1:docker run -d --name "otbr" \ --sysctl "net.ipv6.conf.all.disable_ipv6=0 net.ipv4.conf.all.forwarding=1 net.ipv6.conf.all.forwarding=1" \ -p 8080:80 --dns=127.0.0.1 -it \ --volume /dev/ttyACM0:/dev/ttyACM0 \ --privileged siliconlabsinc/openthread-border-router:gsdk-4.0.1 \ --radio-url spinel+hdlc+uart:///dev/ttyACM0?uart-baudrate=460800 \ --backbone-interface eth0
-dđảm bảo rằng vùng chứa chạy ở chế độ tách rời.- Bạn có thể xem nhật ký đang chạy của vùng chứa bất cứ lúc nào bằng cách sử dụng lệnh
docker logs. --namelà cố định cho đến khi vùng chứa Docker được đóng (hoặc bị xoá) đúng cách.- Cổng 8080 cho biết cổng của máy chủ web đang lưu trữ trang web quản lý Bộ định tuyến biên.
- Cần có
?uart-baudrate=460800trong các tuỳ chọn url vô tuyến để khắc phục các vấn đề phân mảnh / tập hợp lại qua UART, với các thao tác tốn kém như DTLS với các gói IPv6 dài.
Tương tác với nút RCP
Khi Docker đang chạy, bạn có thể giao tiếp với nút RCP qua một shell tương tác bằng lệnh này. Kiểm tra trạng thái của nút RCP.
$ docker exec -ti otbr sh -c "sudo ot-ctl" > state disabled Done
Bạn có thể xem danh sách mã vùng chứa đang chạy
$ docker ps -aq
Bạn có thể kiểm tra cửa sổ đang chạy vùng chứa Docker OTBR để chạy đầu ra nhật ký của Border Router hoặc theo dõi nhật ký vùng chứa như sau:
$ docker logs [container-id] -f
Nếu muốn, bạn có thể dừng, xoá hoặc loại bỏ hình ảnh của mình nếu vùng chứa Docker được tải đúng cách.
$ docker stop otbr
$ docker rm otbr
$ docker kill otbr
Không bắt buộc: Để thoát khỏi shell, hãy sử dụng CNTL + C.
Tại thời điểm này, bạn sẽ có 3 bảng điều khiển.
- Hai bảng điều khiển
ot-cli-ftdtrong SSimpley Studio được thiết lập dưới dạng các thiết bị Full Thread. - Một shell tương tác
ot-ctltrên Raspberry Pi được thiết lập làm bộ định tuyến biên OT.
Bây giờ, chúng ta đã sẵn sàng tạo một mạng Thread.
8. Tạo một mạng Thread
Thiết lập RCP
Để tạo mạng, chúng ta bắt đầu bằng shell ot-ctl trên OTBR (dùng để giao tiếp với nút RCP). Nhập các lệnh sau theo thứ tự như hình dưới đây:
Chỉ mục | Lệnh | Mô tả lệnh | Phản hồi dự kiến | ||
1 |
| Tạo một cấu hình mạng mới. | Xong | ||
2 |
| Xác nhận tập dữ liệu mới vào Tập dữ liệu hoạt động đang hoạt động. | Xong | ||
3 |
| Bật giao diện Thread. | Xong | ||
4 |
| Bật và đính kèm thao tác đối với giao thức Thread. | Xong | ||
Chờ 10 giây để giao diện luồng hiển thị. | |||||
5 |
| Kiểm tra trạng thái thiết bị. Đó phải là mẫu dẫn đầu. | Leader | ||
6 |
| Xem cấu hình mạng. | |||
Chúng ta sẽ sử dụng số kênh và khoá mạng trên ot-cli-ftd để kết hợp hai FTD với mạng luồng này.
Thiết lập và thêm FTD vào mạng Thread của chúng tôi (phương thức ngoài dải)
Với phương thức ngoài băng tần, chúng tôi biết tất cả thông tin bảo mật và thêm nút theo cách thủ công. Trong Bảng điều khiển đơn giản, hãy thêm cả hai FTD vào mạng của chúng ta bằng cách sử dụng các lệnh sau theo thứ tự bên dưới.
Chỉ mục | Lệnh | Mô tả lệnh | Phản hồi dự kiến | ||
1 |
| Đặt kênh mà OTBR sử dụng. | Xong | ||
2 |
| Thiết bị chỉ cần có Khoá mạng để đính kèm vào mạng Thread. | Xong | ||
3 |
| Xác nhận tập dữ liệu mới vào Tập dữ liệu hoạt động đang hoạt động. | Xong | ||
4 |
| Bật giao diện Thread. | Xong | ||
5 |
| Bật và đính kèm thao tác đối với giao thức Thread. | Xong | ||
Chờ 20 giây trong khi thiết bị tự tham gia và định cấu hình. | |||||
6 |
| Xem cấu hình mạng. | con | ||
Giao tiếp giữa các thiết bị Thread
Chúng ta sẽ dùng lệnh ping để kiểm tra xem các thiết bị có thể giao tiếp với nhau hay không. Để sử dụng lệnh ping, chúng ta cần địa chỉ IPv6 của thiết bị. Bạn có thể lấy các dữ liệu này bằng lệnh ipaddr.
> ipaddr fd5c:c6b:3a17:40b9:0:ff:fe00:fc00 # Leader Anycast Locator (ALOC) fd5c:c6b:3a17:40b9:0:ff:fe00:1800 # Routing Locator (RLOC) fd5c:c6b:3a17:40b9:84e2:bae8:bd5b:fa03 # Mesh-Local EID (ML-EID) fe80:0:0:0:c449:ca4a:101f:5d16 # Link-Local Address (LLA)
Từ cả hai FTD ping OTBR bằng địa chỉ rlOC của OTBR.
> ping fd5c:c6b:3a17:40b9:0:ff:fe00:1800 Done > > 16 bytes from fd5c:c6b:3a17:40b9:0:ff:fe00:1800: icmp_seq=3 hlim=64 time=30ms 16 bytes from fd5c:c6b:3a17:40b9:0:ff:fe00:1800: icmp_seq=3 hlim=64 time=52ms
Phản hồi cho biết tải trọng nhận được và quá trình giao tiếp thành công. Lặp lại quy trình để ping FTD từ OTBR.
9. Xin chúc mừng
Bạn đã tạo một mạng Thread!
Giờ đây, bạn đã biết:
- Cách tạo dự án OpenThread bằng IDE của Silicon Labs Simply Studio.
- Cách tạo và cài đặt ROM tệp nhị phân OpenThread CLI vào bảng điều khiển radio của Silicon Labs.
- Cách thiết lập Raspberry Pi 3B+ trở lên dưới dạng Bộ định tuyến đường viền OpenThread (OTBR) bằng Docker.
- Cách tạo mạng Thread trên OTBR.
- Đưa các thiết bị vào mạng Thread ngoài phạm vi.
- Cách xác minh hoạt động giao tiếp Thread giữa các nút bằng lệnh ping.
Tài liệu đọc thêm
Hãy tham khảo openthread.io và GitHub để xem nhiều tài nguyên OpenThread, bao gồm:
- Nền tảng được hỗ trợ – khám phá tất cả các nền tảng hỗ trợ OpenThread
- Xây dựng OpenThread – thêm thông tin chi tiết về cách tạo và định cấu hình OpenThread
- Chủ đề Thread mồi – bao gồm tất cả khái niệm về Thread có trong Lớp học lập trình này
- Đào tạo về OpenThread của Silicon Labs — phần giới thiệu về OpenThread, thảo luận về việc vận hành và bộ định tuyến biên, cũng như bài tập thực hành về cách tạo mạng OpenThread.
- QSG170: Hướng dẫn bắt đầu nhanh về OpenThread của Silicon Labs – trình bày chi tiết quy trình bắt đầu phát triển Chủ đề cho Silicon Labs
- AN1256: Sử dụng RCP của Silicon Labs với bộ định tuyến đường viền OpenThread – Hướng dẫn tạo và cài đặt dành cho máy chủ lưu trữ bộ định tuyến Raspberry Pi
10. Thiết lập chương trình cơ sở không bắt buộc – Bản minh hoạ
Bản minh hoạ là những hình ảnh chương trình cơ sở được tạo sẵn, có thể tải xuống thiết bị tương thích. Cách nhanh nhất để tìm hiểu xem bản minh hoạ có dùng được cho phần của bạn trong SSimpley Studio hay không bằng cách nhấp vào phần của bạn trong chế độ xem Debug Adapters (Bộ chuyển đổi gỡ lỗi), sau đó chuyển đến các dự án VÍ DỤ & Thẻ MINH HOẠ trong Góc nhìn trình chạy. Tắt bộ lọc Dự án mẫu và đánh dấu vào hộp chọn Luồng trong phần Loại công nghệ.
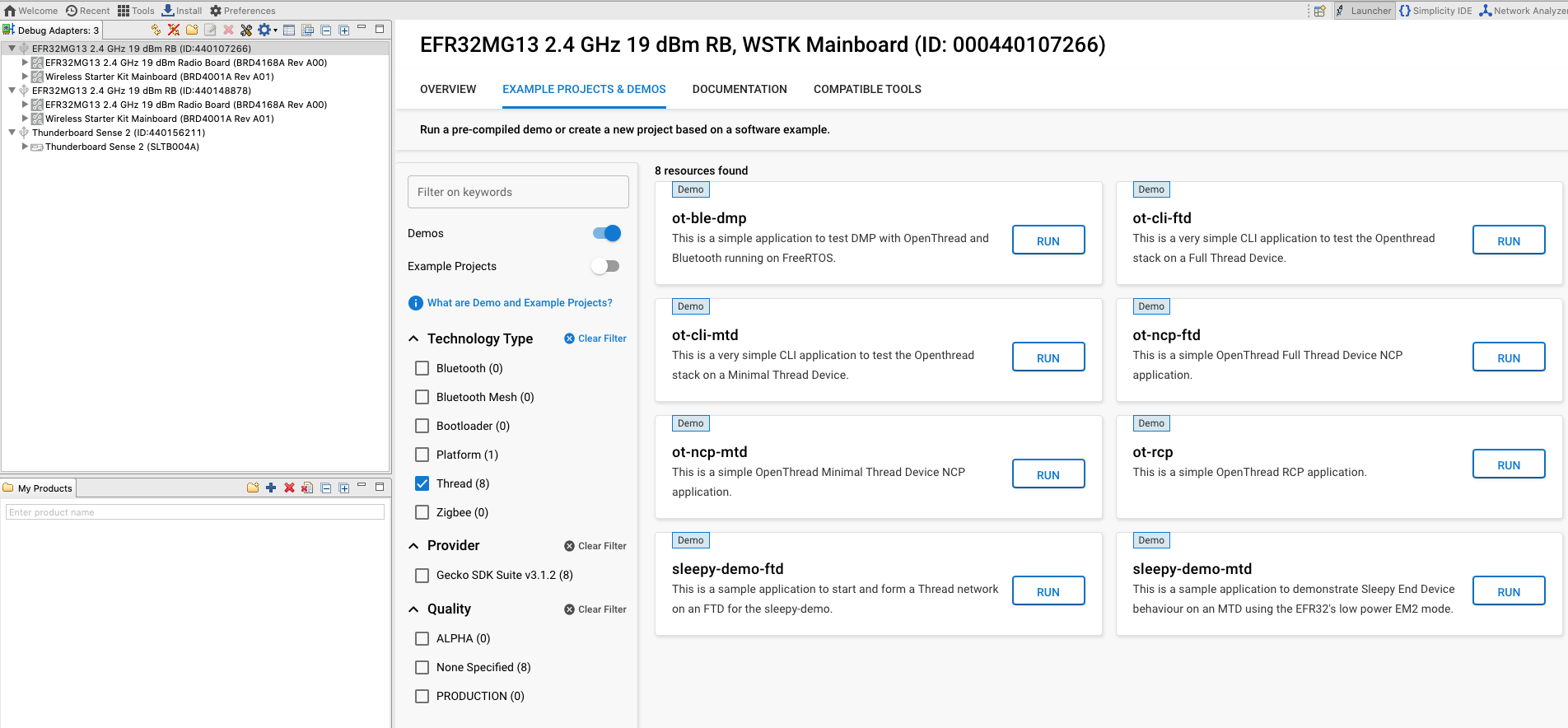
Hình ảnh ứng dụng minh hoạ được biên dịch trước kèm theo SDK OpenThread tương thích với các bảng sau:
- BRD4161a
- BRD4166a
- BRD4168a
- BRD4180a
- BRD4304a
Danh sách này có thể được cập nhật trong các bản phát hành SDK sau này để bổ sung thêm bảng điều khiển vô tuyến. Vui lòng tham khảo ghi chú phát hành SDK OpenThread của Silicon Labs trong Tài liệu để biết danh sách đầy đủ các phần được hỗ trợ.
Cài đặt ROM các bản minh hoạ sau đây trên bo mạch tương ứng. Để cài đặt ROM, hãy chọn bảng của bạn trong Bộ điều hợp gỡ lỗi ở bên trái và nhấp vào CHẠY cho các ứng dụng mẫu tương ứng. Một cửa sổ bật lên sẽ hiển thị tiến trình flash.
- BRD4166A: ot-rcp — Thiết bị này sẽ hoạt động như một Bộ xử lý vô tuyến đồng với Bộ định tuyến đường viền OT. Chúng ta sẽ dùng thiết bị này để tạo một mạng Thread và tích hợp 2 thiết bị còn lại trên mạng Thread này. Là một Bộ định tuyến biên, thiết bị này còn đóng vai trò là một cổng vào để các thiết bị trong mạng Thread giao tiếp qua Internet.
- 2 BRD4168A: ot-cli-ftd — 2 thiết bị này sẽ hoạt động như Thiết bị luồng đầy đủ. Họ sẽ tham gia mạng Thread do OTBR tạo.

