1. مقدمة

خدمة OpenThread (OT) من Google هي خدمة مفتوحة المصدر لـ Thread. أطلقت Google أداة OpenThread لإتاحة تكنولوجيا الشبكات المستخدمة في منتجات Google Nest على نطاق أوسع للمطوّرين، لتسريع عملية تطوير المنتجات الخاصة بالمنازل والمباني التجارية المتصلة. يمكن حمل OpenThread بسهولة كبيرة، وذلك لما يتميز به من طبقة تجريدية ضيقة للنظام الأساسي وبصمة صغيرة في الذاكرة. وهو يدعم تصميمات كل من النظام على الرقاقة (SoC) والمعالج المساعِد للشبكة (NCP).
تحدّد مواصفات Thread بروتوكول الاتصال بين الأجهزة اللاسلكية الموثوق به والآمن ومنخفض الطاقة، المستند إلى بروتوكول IPv6، وهو مخصَّص لتطبيقات المباني التجارية والمنازل.
لقد حسّنت Silicon Labs أداة OpenThread لتتوافق مع أجهزة Silicon Labs. يتوفّر رمز المصدر هذا على GitHub ويمكنك أيضًا استخدامه كحزمة تطوير برامج (SDK) تم تثبيتها باستخدام Simplicity Studio 5 (SSv5). تتضمن حزمة SDK لقطة مختبرة بالكامل لرمز مصدر GitHub. ويدعم مجموعة أكبر من الأجهزة من إصدار GitHub، ويتضمن وثائق وأمثلة على التطبيقات غير المتوفرة على GitHub.
يصف هذا الدليل كيفية البدء في تطوير تطبيقات OpenThread باستخدام Silicon Labs SDK OpenThread وSimplicity Studio 5. تُظهر الصورة أدناه اللوحات (BRD) والأجهزة التي تم إعدادها باستخدام جهاز توجيه الحدود OTBR وجهازين من Thread قيد الاستخدام في الدرس التطبيقي حول الترميز.

ما ستتعرَّف عليه
- كيفية إنشاء مشروع OpenThread باستخدام Silicon Labs Simplecity Studio IDE
- طريقة إنشاء برامج ثنائية من OpenThread CLI وتفكيكها على لوحات الراديو من Silicon Labs.
- كيفية إعداد جهاز Raspberry Pi 3B أو إصدار أحدث كجهاز توجيه الحدود OpenThread (OTBR) باستخدام Docker.
- كيف يمكن إنشاء شبكة Thread على بروتوكول OTBR.
- خارج نطاق تشغيل الأجهزة على شبكة Thread.
- كيفية التحقق من اتصال Thread بين العُقد باستخدام الأمر ping.
2. المتطلبات الأساسية
الأجهزة:
- 3 لوحات راديو EFR32MGxx - يمكن استخدام أي مجموعة من هذه الأجهزة. يستخدم هذا الدرس التطبيقي حول الترميز BRD4166A كجهاز RCP واثنين من BRD4168As كأجهزة تعمل بمعيار Thread.
- EFR32MG12 (BRD4161A وBRD4166A وBRD4170A وBRD4304A)
- EFR32MG13 (BRD4168A)
- EFR32MG21 (BRD4180A وBRD4180B)
- BRD4001A: لوحات رئيسية لاسلكية لبدء التشغيل (WSTK) لاستضافة لوحات الراديو. باستثناء BRD4166A، تحتاج كل لوحات الراديو إلى لوحة رئيسية لبدء التشغيل. كبلات USB صغيرة لتوصيل اللوحات الرئيسية وتوصيلها بمصدر الطاقة أو كابل USB مصغر لـ BRD4166A.
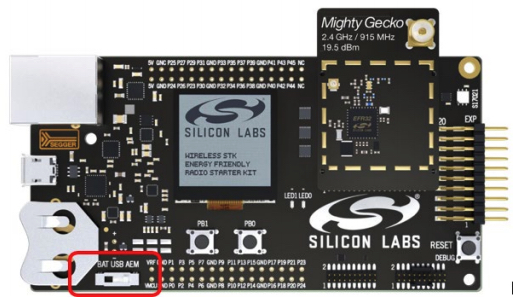
- يجب أن يكون الإصدار من Raspberry Pi 3B أو إصدارًا أحدث مع صورة Raspbian Stretch Lite OS أو Rspbian Stretch مع جهاز سطح المكتب المتصل بالإنترنت عبر إيثرنت. نحن نضبط هذا جهاز توجيه الحدود OT.
- نظام Windows/Linux/Mac Host مزود بمنفذي USB على الأقل واتصال بالإنترنت. تحقق من متطلبات الأجهزة ونظام التشغيل على SSv5.
- يجب توفُّر كابل إيثرنت واحد على الأقل لتوصيل جهاز Raspberry Pi بالإنترنت. وتتيح مفاتيح WSTK أيضًا تصحيح الأخطاء والوميض عبر عنوان IP، لذا يمكن استخدام كابلات إيثرنت إضافية، إذا أردت، لتوصيل WSTK بنظام المضيف عبر مبدل إيثرنت.
البرامج:
- تم تثبيت الإصدار 5 من Simplecity Studio وتحديثه على نظام Windows/Linux/Mac Host مع
- سلسلة أدوات GNU ARM
- الإصدار 3.2.0 أو إصدار أحدث من Gecko SDK Suite وحزمة Silicon Labs OpenThread SDK.
3- إعداد الأجهزة
تم إنشاء هذا الدرس التطبيقي حول الترميز باستخدام
- EFR32MG12 BRD4166A Thunderboard Sense 2 كما هو موضح على اليسار.
- قطعتان من EFR32MG13 BRD4168A كما هو موضح على اليمين.
- تم تثبيت الإصدار 5 من Simplecity Studio على الإصدار 10.15.7 من نظام التشغيل macOS Catalina
- الإصدار 3.2.0 من حزمة تطوير البرامج (SDK) لـ Gecko
- الإصدار 7.2.1 من GNU ARM


قم بتوصيل كل لوحة رئيسية لمجموعة أدوات بدء لاسلكية بالكمبيوتر المضيف بواسطة USB كما هو موضح في الصورة أدناه. ستسمح هذه الاتصالات بالبرمجة وتحليل الشبكة لجهاز RCP والأجهزة النهائية. سنستخدم أولاً الكمبيوتر المضيف لبرمجة الجهاز BRD4166A باستخدام البرامج الثابتة ot-rcp ثم توصيله في النهاية بجهاز Raspberry Pi. يمكنك اختيار توصيل الأجهزة النهائية بالكمبيوتر المضيف من خلال مفتاح إيثرنت مشترك. كما تدعم مجموعات المبتدئين أيضًا البرمجة وتحليل الشبكة عبر IPv4.
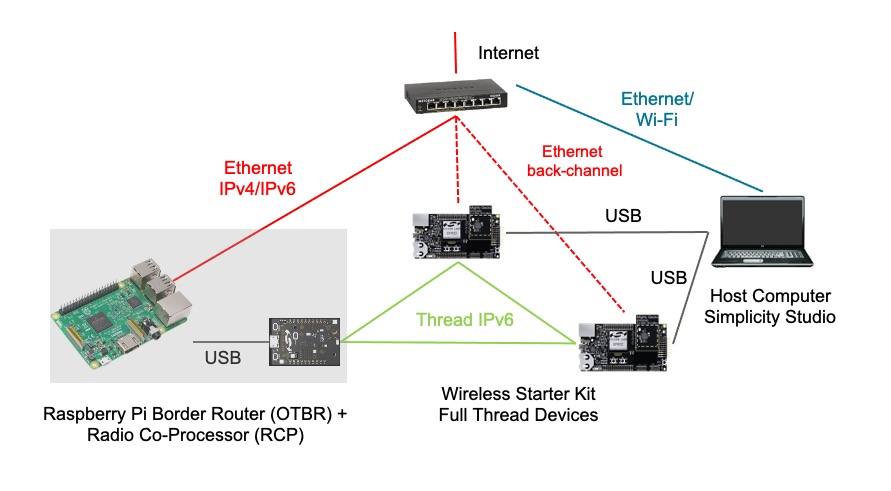
4. إعداد البرامج الثابتة
تتوفّر طريقتان للبدء. يتيح لك كلا الخيارين تثبيت البرامج الثابتة المطلوبة لهذا الدرس التطبيقي حول الترميز.
- المشاريع: (موصى بها) إنشاء نموذج تطبيق وإنشائه وتحديثه. يتيح لك هذا الخيار تخصيص التطبيق في المشروع.
- العروض التوضيحية: (اختياري) يمكنك تثبيت العروض التوضيحية المنشأة مسبقًا مباشرةً على لوحة الراديو لأي من نماذج التطبيقات. نشجع المستخدمين على تجربة إعداد البرامج الثابتة التجريبية كتمرين اختياري. يُرجى الرجوع إلى "إعداد البرامج الثابتة الاختيارية - الإصدارات التجريبية" في نهاية هذا الدرس التطبيقي حول الترميز للحصول على التفاصيل.
سنستخدم الطريقة القائمة على المشروع لهذا الدرس التطبيقي حول الترميز.
إنشاء مشروعات باستخدام الأمثلة
سنقوم بإنشاء مشروعين. مشروع ot-rcp لـ BRD4166A ومشروع ot-cli-ftd لجهاز BRD4168A يرجى اتباع هذه الخطوات وتحديد نموذج التطبيق المناسب للمجلس.
- افتح القائمة ملف في "استوديو YouTube" واختَر جديد > معالج مشروع Silicon Labs سيتم فتح مربّع الحوار "الاستهداف" و"حزمة تطوير البرامج (SDK)" و"اختيار سلسلة الأدوات". يجب عدم تغيير سلسلة أدوات Simplicity IDE / GNU التلقائية التي تتوافق مع OpenThread. انقر على "التالي".
- لوحات الاستهداف: تعرض لوحة الراديو المحددة (BRD4168A) مع اللوحة الرئيسية (BRD4001A).
- الجهاز المستهدف: يعرض هذا الحقل شريحة وحدة التحكم الدقيقة (MCU). تتضمّن BRD4168A جهاز EFR32MG13 MCU.
- حزمة SDK: يمكنك هنا اختيار إصدار حزمة SDK من الإصدار التجريبي الذي تتعامل معه. تشمل معلومات الحزمة علامة SDK وإصدار Silicon Labs من OpenThread، مثل
Platform 4.0.1.0وOpenThread 2.0.1.0 (GitHub-55af6ce2c). - IDE/ سلسلة الأدوات: سلسلة الأدوات التي سيتم استخدامها لتجميع مشروع OT. نستخدم GNU ARM.
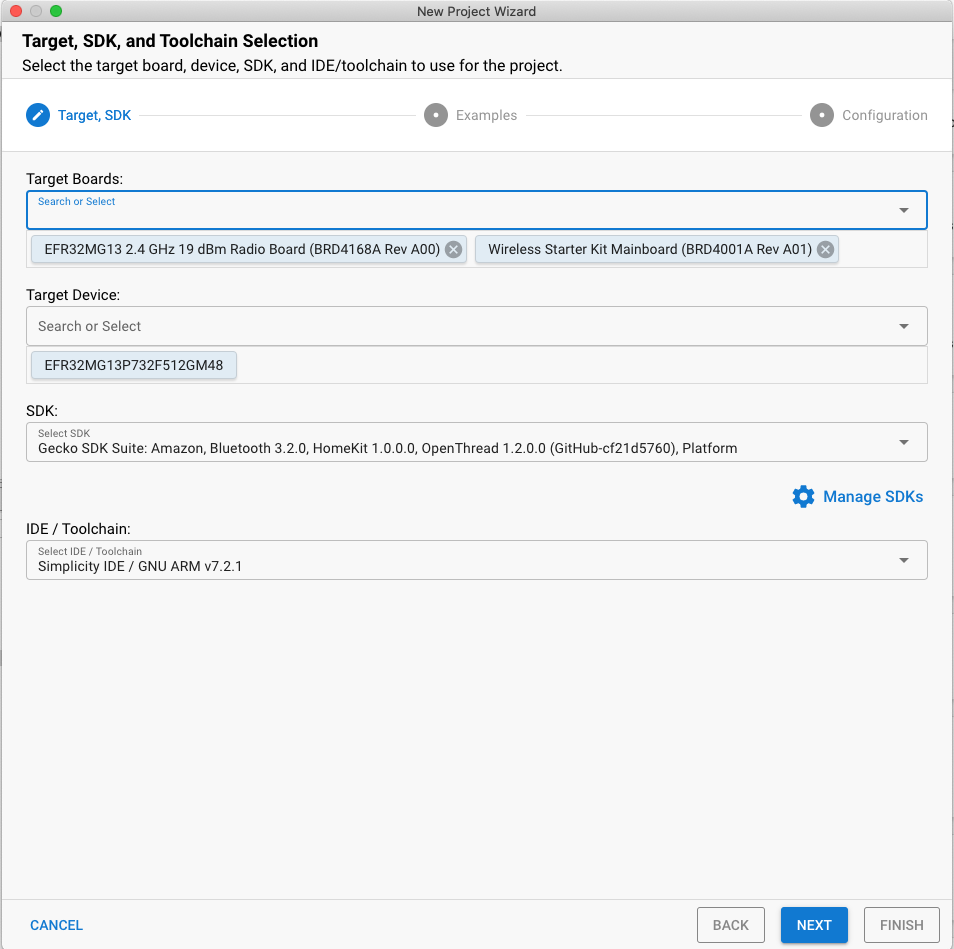
- سيتم فتح مربّع الحوار "نموذج اختيار مشروع". ستظهر قائمة بأمثلة المشاريع. استخدِم نوع تكنولوجيا سلسلة المحادثات وفلاتر الكلمات الرئيسية للبحث عن مثال معيّن. احرص على تدوين رقم الإصدار Gecko SDK Suite. ستحتاج إلى علامة الإصدار هذه عند إعداد Raspberry Pi كجهاز توجيه الحدود. اختَر ot-cli-ftd، ثم انقر على التالي.
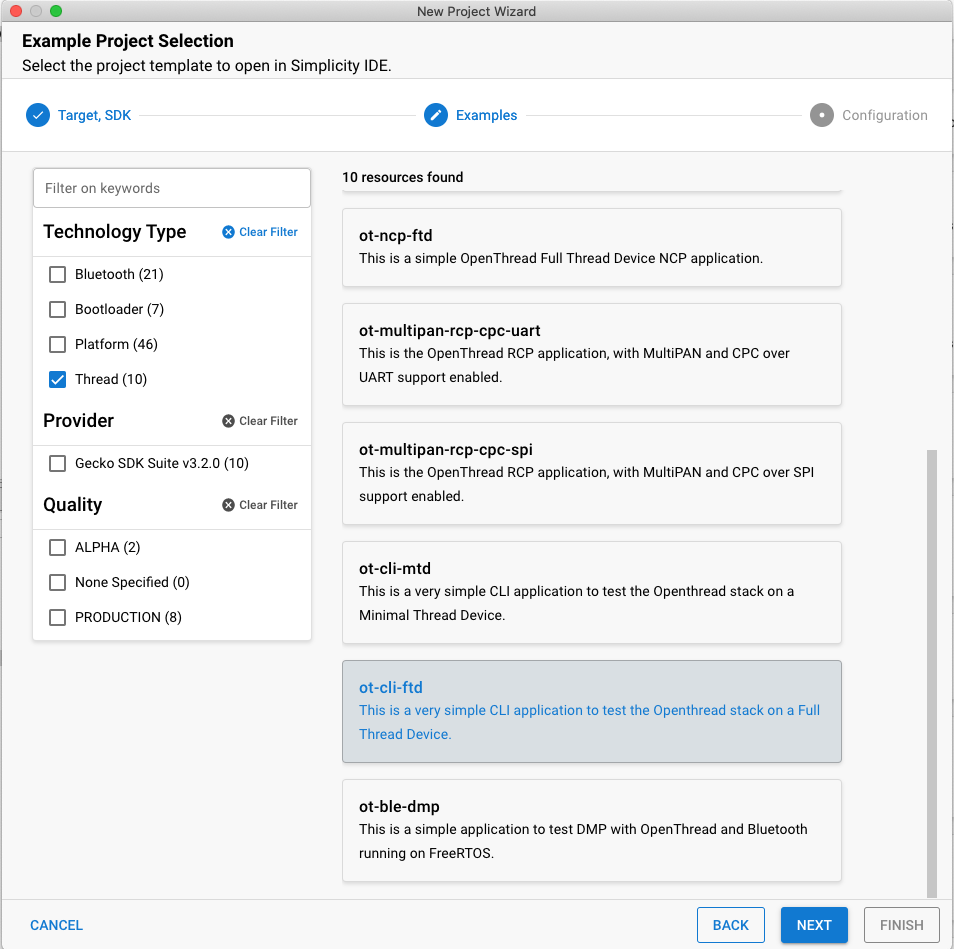
- سيتم فتح مربع حوار "إعدادات المشروع". يمكنك هنا إعادة تسمية مشروعك وتغيير الموقع الافتراضي لملف المشروع وتحديد ما إذا كنت سترتبط بملف المشروع أو تنسخه. تشير ملفات المشاريع المرتبطة إلى حزمة SDK، وأي تعديلات يتم إجراؤها يتم إجراؤها في حزمة SDK واستخدامها في المشاريع المستقبلية. يتيح لك نسخ مصادر المشاريع تعديل نسخة محلية للمشروع كي تظل ملفات حزمة تطوير البرامج (SDK) سليمة. "ربط حزمة تطوير البرامج (SDK) ونسخ مصادر المشاريع" هو الخيار التلقائي والخيار الموصى به. انقر على إنهاء.
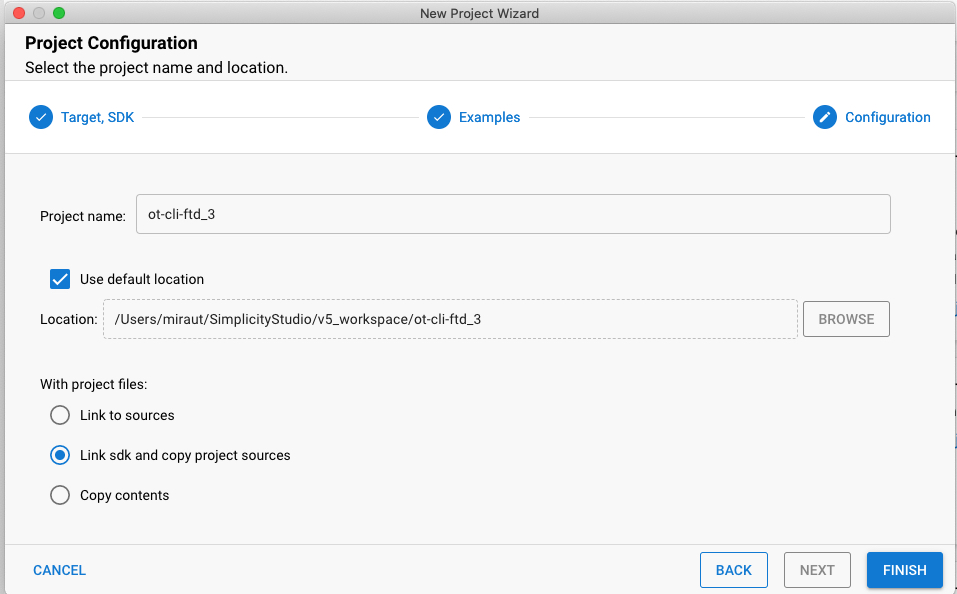
- يتم فتح Perspective IDE Perspective API مع فتح Project Configurator على علامة التبويب نظرة عامة.
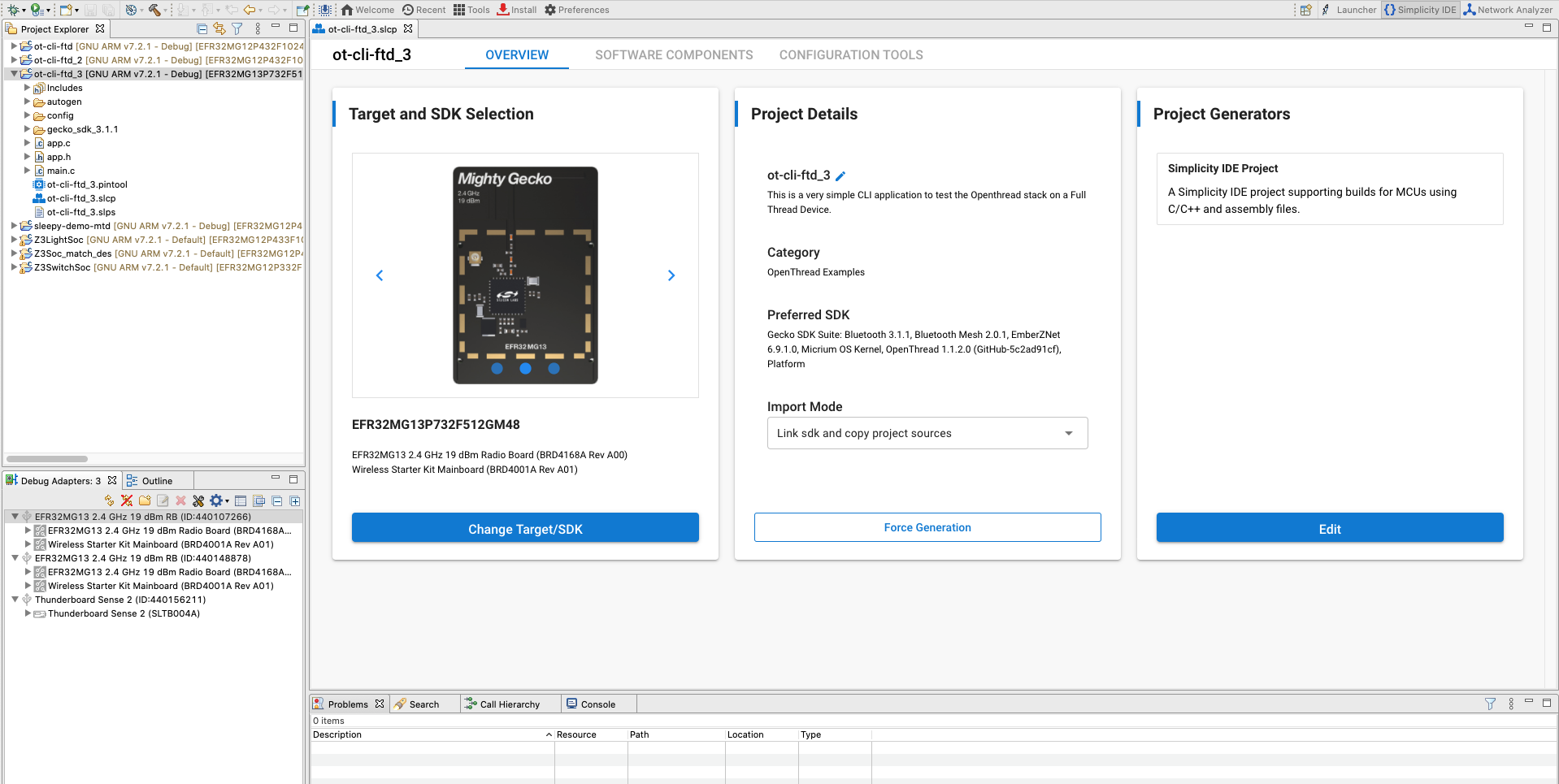
يتم ضبط المشروع من علامة التبويب مكوّنات البرامج عن طريق تثبيت المكوّنات وإلغاء تثبيتها وضبط المكوّنات المثبَّتة. يتم التحقق من المكوّنات المثبتة. انقر على المكوّنات المثبّتة للاطّلاع على قائمة مفلتَرة للمكونات التي تم تثبيتها من خلال نموذج التطبيق. يتم تلقائيًا حفظ أي تغييرات تجريها، كما يتم إنشاء ملفات المشروع تلقائيًا. يظهر التقدم في أسفل الزاوية اليسرى من منظور IDE البساطة.
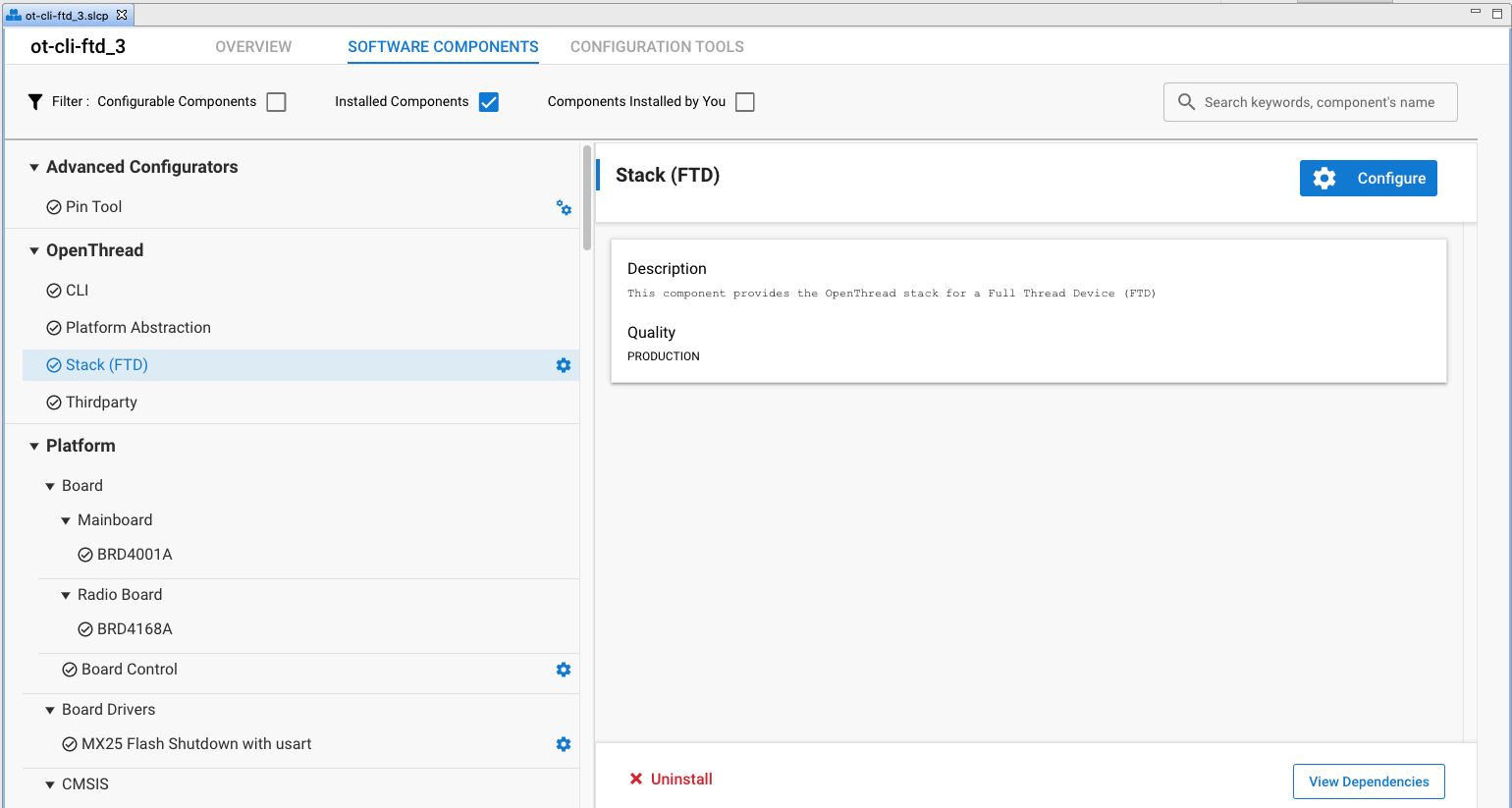
بالنسبة لهذا العرض التوضيحي، سنستخدم الإعدادات التلقائية لنماذج التطبيقات. كرِّر الخطوات أعلاه لإنشاء مشروع ot-rcp للوحتك الأخرى.
بناء المشاريع وإبرازها
إنشاء مشاريع "ot-rcp" و"ot-cli-ftd" وتعديلها
- بعد تهيئة مشروعك، انقر على إنشاء عنصر تحكم (رمز المطرقة) في شريط الأدوات العلوي. بدلاً من ذلك، يمكنك النقر بزر الماوس الأيمن فوق المشروع والنقر فوق "Build project" (إنشاء مشروع).

- يتم عرض مستوى التقدّم في وحدة التحكّم وشريط التقدّم في أسفل يسار الصفحة. ستظهر أيضًا أي أخطاء أو تحذيرات متعلّقة بمشروعك في نافذة الإخراج هذه.
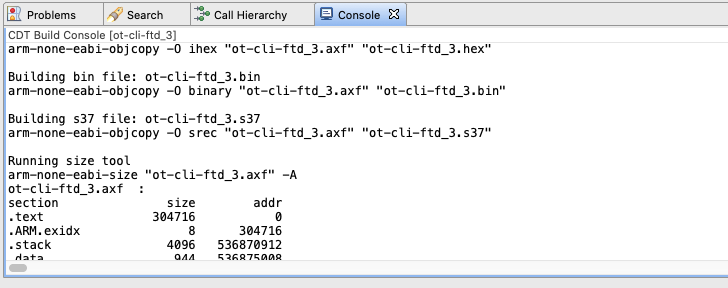
- يتم إنشاء الصور الثنائية بعد إنشاء المشروع بنجاح. يمكنك وميض الصورة الثنائية من عرض Project Explorer. حدد موقع ملف .bin أو .hex أو .s37 في الدليل الفرعي لبرنامج التحويل البرمجي. انقر بزر الماوس الأيمن على الملف واختَر فلاش إلى الجهاز. إذا كان لديك أكثر من جهاز متصل، ثم اختَر جهازًا لبرمجته، انقر على حسنًا. يتم فتح مبرمج Flash مع تعبئة مسار الملف. انقر على البرنامج.
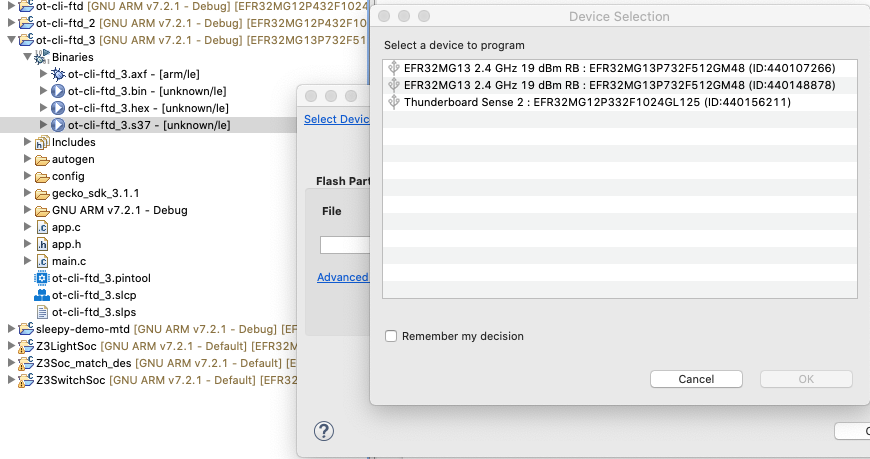
5- ملخّص إعداد البرامج الثابتة
في هذه المرحلة، كان يجب عليك إنشاء البرامج الثابتة المناسبة وتجميعها وتشغيلها على لوحات الراديو. بعد تحديث ot-rcp إلى الجهاز BRD4166A، يجب فصله عن نظام المضيف وتوصيل هذه اللوحة بجهاز Raspberry Pi.
بعد إكمال هذا القسم، سيبدو إعداد أجهزة شبكة Thread على النحو التالي.

6- إعداد وحدة التحكم التسلسلية الأجهزة التي يتم نقل بياناتها
لتشغيل واجهة Console، من منظور Simplicity IDE ، انقر بزر الماوس الأيمن على جهاز J-Link في نافذة الأجهزة / عرض / تصحيح الأخطاء محوّلات. اختَر Launch Console. لتلقّي طلب في "وحدة التحكّم"، اختَر علامة التبويب Serial 1 واضغط على Enter. تحقَّق من حالة عقدة FTD.
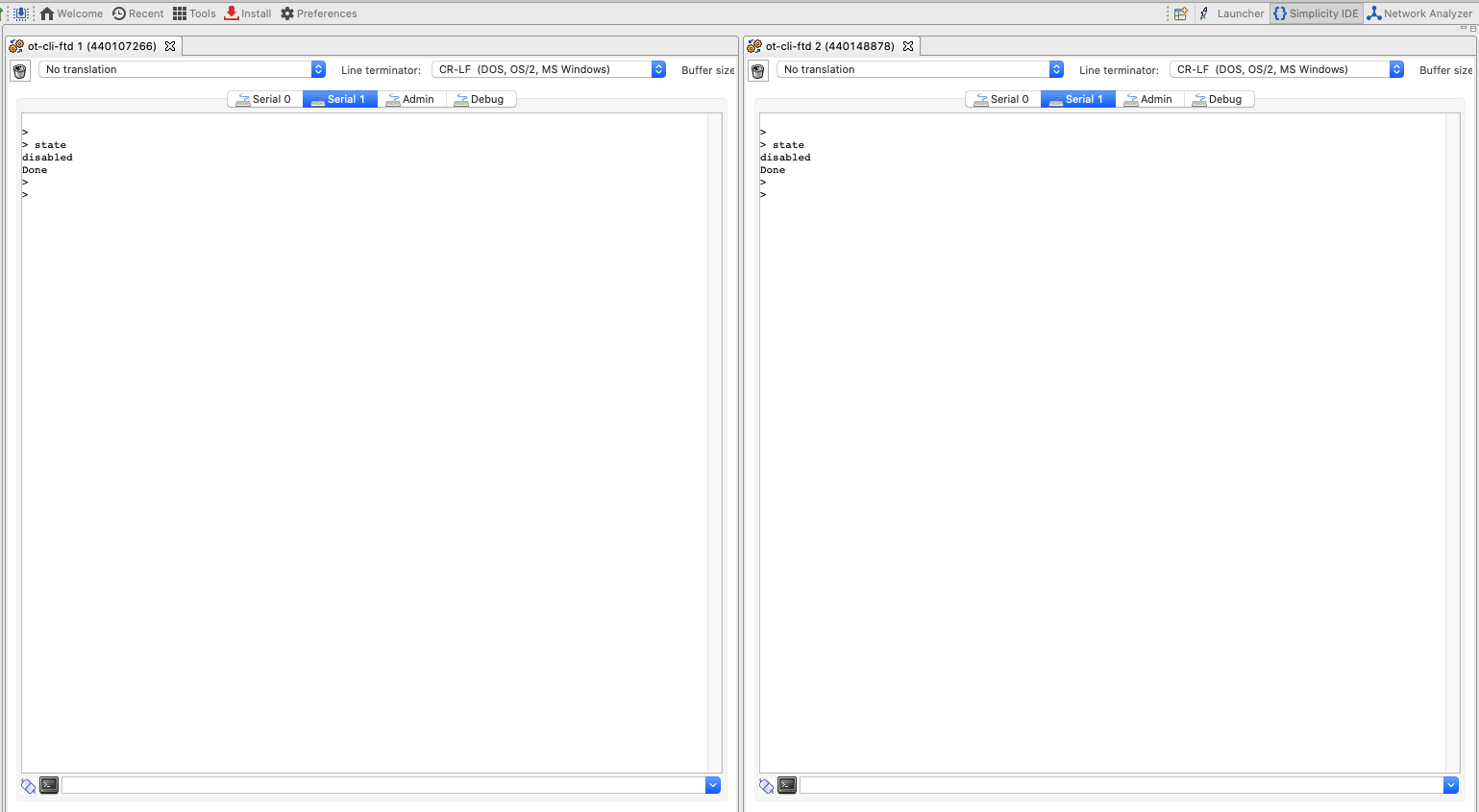
ستلاحظ أنّه لا تتوفّر لدينا بعد وحدة تحكُّم لـ ot-rcp. في الخطوة التالية، سيتم ضبط Raspberry Pi كجهاز توجيه الحدود OT وإعداد وحدة التحكّم لـ ot-rcp.
7. إعداد Raspberry Pi كجهاز توجيه الحدود
وتوصي Silicon Labs بنشر حاوية Docker للشركة باستخدام OTBR. يتيح تشغيل OTBR في حاوية إنشاء أدوات قابلة للنشر بسهولة وإنشاء نماذج أولية للتطوير السريع والاختبار.
تتم استضافة صور Silicon Labs OTBR على siliconlabsinc DockerHub، مع علامات. تتوافق كل علامة مع إصدار GSDK:
https://hub.docker.com/r/siliconlabsinc/openthread-border-router/tags
يجب استخدام حاويات Docker مع RCPs الذي تم إنشاؤه باستخدام Simplecity Studio 5 لإصدار معيّن. تأكّد من مطابقة إصدار علامة حاوية مع إصدار GSDK الذي تختبره. على سبيل المثال، إذا كان إصدار GDSK هو Gecko SDK Suite v4.0.1 (140) عند اختيار ot-rcp من نافذة مثال على اختيار المشروع، استخدِم الصورة siliconlabsinc/openthread-border-router:gsdk-4.0.1.
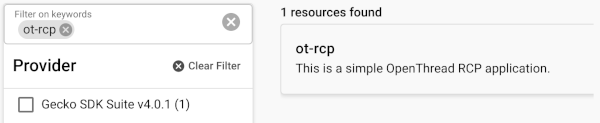
إعداد Raspberry Pi
- على بطاقة SD، تأكَّد من تثبيت صورة Raspbian Stretch Lite OS أو Rspbian Stretch على جهاز الكمبيوتر المكتبي.
- يمكنك استخدام بروتوكول النقل الآمن (SSH) على Raspberry Pi أو اختيار العمل مع Raspbian Desktop مباشرةً. افتح نافذة طرفية.
- احرص على تحديث المستودعات المحلية ومدير الحزم (apt-get update وapt-get campaign قبل تثبيت Docker).
تثبيت صورة Docker
- ثبِّت Docker باستخدام الأمر التالي على RPi.
curl -sSL https://get.docker.com | sh
- بعد الانتهاء، يمكنك تعديل إعدادات مستخدم Docker بحيث لا تطلب برنامج sudo قبل كل أمر. يجب إعادة التشغيل.
sudo usermod -aG docker $USER
- عليك إصدار الأوامر التالية لتثبيت الحاويات. تجدر الإشارة إلى أنّه يمكنك تشغيل حاوية "جهاز توجيه الحدود" واحدة فقط في الوقت نفسه باستخدام خادم RCP. تأكَّد أيضًا من مطابقة إصدار Simplicity Studio GSDK مع صورة Docker الصحيحة. على سبيل المثال،
gsdk-4.0.1:docker pull siliconlabsinc/openthread-border-router:gsdk-4.0.1
إعداد Docker وتشغيله
- عليك ضبط منفذ جهاز TTY الذي تريد استخدامه في بروتوكول OTBR لتوصيل RCP عند بدء التشغيل. ابحث عن منفذ TTY لجهاز RCP. أسهل طريقة لإجراء ذلك هي البحث عن الإدخال
/tty/dev... بعد ربط RCP. يجب أن يكون إما/dev/ttyUSB0أو/dev/ttyACM0بشكل عام. - شغِّل تثبيت Docker باستخدام الأمر التالي. تأكَّد من استبدال اسم صورة Docker بإصدار GSDK المطابق. على سبيل المثال،
gsdk-4.0.1:docker run -d --name "otbr" \ --sysctl "net.ipv6.conf.all.disable_ipv6=0 net.ipv4.conf.all.forwarding=1 net.ipv6.conf.all.forwarding=1" \ -p 8080:80 --dns=127.0.0.1 -it \ --volume /dev/ttyACM0:/dev/ttyACM0 \ --privileged siliconlabsinc/openthread-border-router:gsdk-4.0.1 \ --radio-url spinel+hdlc+uart:///dev/ttyACM0?uart-baudrate=460800 \ --backbone-interface eth0
- يضمن
-dأن يتم تشغيل الحاوية في الوضع المنفصل. - يمكنك الاطّلاع على السجلّات قيد التشغيل للحاوية في أيّ وقت باستخدام الأمر
docker logs. - تظل السمة
--nameثابتة إلى أن يتم إغلاق حاوية Docker بشكل صحيح (أو إزالتها). - يشير المنفذ 8080 إلى منفذ خادم الويب الذي يستضيف صفحة الويب الخاصة بإدارة جهاز توجيه الحدود.
- يجب توفير
?uart-baudrate=460800في خيارات عناوين URL اللاسلكي لتجنّب مشاكل التجزئة / إعادة التجميع عبر UART، وذلك من خلال عمليات مكلفة مثل بروتوكول أمان طبقة النقل لمخطّطات البيانات (DTLS) مع حِزم IPv6 الطويلة.
- يضمن
التفاعل مع عقدة RCP
بعد تشغيل Docker، يمكنك التواصل مع عقدة RCP من خلال واجهة أوامر تفاعلية باستخدام هذا الأمر. تحقَّق من حالة عقدة RCP.
$ docker exec -ti otbr sh -c "sudo ot-ctl" > state disabled Done
يمكنك الحصول على قائمة بأرقام تعريف الحاويات قيد التشغيل
$ docker ps -aq
يمكنك التحقّق من النافذة التي تشغّل حاوية OTBR Docker لتشغيل مخرجات السجلّ في Border Router أو اتّباع سجلّ الحاوية على النحو التالي:
$ docker logs [container-id] -f
يمكنك اختياريًا إيقاف صورتك أو إزالتها أو إنهاؤها إذا تم تحميل حاوية Docker بشكل صحيح.
$ docker stop otbr
$ docker rm otbr
$ docker kill otbr
اختياري: للخروج من واجهة المستخدم، استخدِم CNTL + C.
في هذه المرحلة، يجب أن يكون لديك 3 وحدات تحكم.
- وحدتا التحكّم "
ot-cli-ftd" في Simplecity Studio تم إعدادهما كجهازَين Full Thread. - واجهة أوامر
ot-ctlتفاعلية واحدة على جهاز Raspberry Pi الذي تم إعداده كجهاز توجيه الحدود OT.
نحن الآن جاهزون لإنشاء شبكة Thread.
8. إنشاء شبكة Thread
إعداد RCP
لإنشاء الشبكة، نبدأ بهيكل ot-ctl على OTBR والذي يستخدم للاتصال بعقدة RCP. أدخل الأوامر التالية بالترتيب كما هو موضح أدناه:
الفهرس | Command | وصف الأمر | الاستجابة المتوقعة | ||
1 |
| أنشئ إعدادات شبكة جديدة. | تم | ||
2 |
| التزام مجموعة البيانات الجديدة بمجموعة البيانات التشغيلية النشطة. | تم | ||
3 |
| تفعيل واجهة Thread. | تم | ||
4 |
| تفعيل عملية بروتوكول Thread وإرفاقها | تم | ||
انتظِر لمدة 10 ثوانٍ إلى أن تكتمل واجهة سلاسل المحادثات. | |||||
5 |
| يُرجى التحقّق من حالة الجهاز. يجب أن تكون الشخصية هي القائد. | Leader | ||
6 |
| عرض إعدادات الشبكة | |||
سنستخدم رقم القناة ومفتاح الشبكة على ot-cli-ftd لدمج FTD في شبكة سلاسل المحادثات هذه.
إعداد FTD وإضافتها إلى شبكة Thread (خارج طريقة النطاق)
وباستخدام طريقة الخروج، نعرف جميع معلومات الأمان ونضيف العقدة يدويًا. في وحدات تحكم Simplecity، قم بإضافة كلا النوعين FTD إلى شبكتنا باستخدام الأوامر التالية بالترتيب الموضح أدناه.
الفهرس | Command | وصف الأمر | الاستجابة المتوقعة | ||
1 |
| اضبط القناة التي تستخدمها OTBR. | تم | ||
2 |
| لا يتطلب الأمر سوى مفتاح الشبكة فقط من أجل ربط الجهاز بشبكة Thread. | تم | ||
3 |
| التزام مجموعة البيانات الجديدة بمجموعة البيانات التشغيلية النشطة. | تم | ||
4 |
| تفعيل واجهة Thread. | تم | ||
5 |
| تفعيل عملية بروتوكول Thread وإرفاقها | تم | ||
انتظِر لمدة 20 ثانية إلى أن ينضم الجهاز ويضبط نفسه. | |||||
6 |
| عرض إعدادات الشبكة | فرعي | ||
التواصل بين أجهزة Thread
سنستخدم الأمر ping للتحقق مما إذا كان يمكن للأجهزة الاتصال ببعضها البعض. لاستخدام أمر ping، نحتاج إلى عناوين IPv6 للأجهزة. ويمكن الحصول على هذه القيم باستخدام الأمر ipaddr.
> ipaddr fd5c:c6b:3a17:40b9:0:ff:fe00:fc00 # Leader Anycast Locator (ALOC) fd5c:c6b:3a17:40b9:0:ff:fe00:1800 # Routing Locator (RLOC) fd5c:c6b:3a17:40b9:84e2:bae8:bd5b:fa03 # Mesh-Local EID (ML-EID) fe80:0:0:0:c449:ca4a:101f:5d16 # Link-Local Address (LLA)
من كل من فريقَي FTD، يمكنك إرسال إشعار إلى OTBR باستخدام عنوان RLOC الخاص بـ OTBR.
> ping fd5c:c6b:3a17:40b9:0:ff:fe00:1800 Done > > 16 bytes from fd5c:c6b:3a17:40b9:0:ff:fe00:1800: icmp_seq=3 hlim=64 time=30ms 16 bytes from fd5c:c6b:3a17:40b9:0:ff:fe00:1800: icmp_seq=3 hlim=64 time=52ms
يشير الرد إلى الحمولة التي تم استلامها وأن الاتصال ناجح. كرر العملية لاختبار FTD من OTBR.
9. تهانينا
لقد أنشأت شبكة Thread
أنت تعرف الآن:
- كيفية إنشاء مشروع OpenThread باستخدام Silicon Labs Simplecity Studio IDE
- طريقة إنشاء برامج ثنائية من OpenThread CLI وتفكيكها على لوحات الراديو من Silicon Labs.
- كيفية إعداد جهاز Raspberry Pi 3B أو إصدار أحدث كجهاز توجيه الحدود OpenThread (OTBR) باستخدام Docker.
- كيف يمكن إنشاء شبكة Thread على بروتوكول OTBR.
- خارج نطاق تشغيل الأجهزة على شبكة Thread.
- كيفية التحقق من اتصال Thread بين العُقد باستخدام الأمر ping.
محتوى إضافي للقراءة
راجع openthread.io وGitHub للحصول على مجموعة متنوعة من موارد OpenThread، بما في ذلك:
- الأنظمة الأساسية المتوافقة: اكتشاف جميع الأنظمة الأساسية التي تتيح استخدام OpenThread
- إنشاء OpenThread: مزيد من التفاصيل حول إنشاء أداة OpenThread وضبطها
- سلسلة المحادثات التمهيدية: تتناول جميع مفاهيم سلاسل المحادثات الواردة في هذا الدرس التطبيقي حول الترميز.
- تدريب Silicon Labs OpenThread: وهو مقدمة عن OpenThread، ويناقش أجهزة توجيه الطلبات والحدود، وتمارين عملية لإنشاء شبكة OpenThread.
- QSG170: دليل البدء السريع حول Silicon Labs OpenThread: يتضمّن بالتفصيل عملية بدء تطوير Silicon Labs Thread.
- AN1256: استخدام Silicon Labs RCP مع جهاز توجيه الحدود OpenThread: تعليمات إنشاء وتثبيت جهاز توجيه الحدود في Raspberry Pi
10. إعداد البرامج الثابتة الاختيارية - الإصدارات التجريبية
العروض التوضيحية هي صور برامج ثابتة منشأة مسبقًا جاهزة للتنزيل على جهاز متوافق. تتمثل أسرع طريقة لمعرفة ما إذا كان عرض توضيحي لدورك في Simplicity Studio في النقر على جانبك ضمن عرض Debug Adapters ثم الانتقال إلى "أمثلة المشاريع" علامة التبويب "DEMOS" في "منظور مشغّل التطبيقات" أوقِف فلتر "المشاريع النموذجية" وضَع علامة في مربّع الاختيار "اختيار سلسلة المحادثات" ضمن "نوع التكنولوجيا".
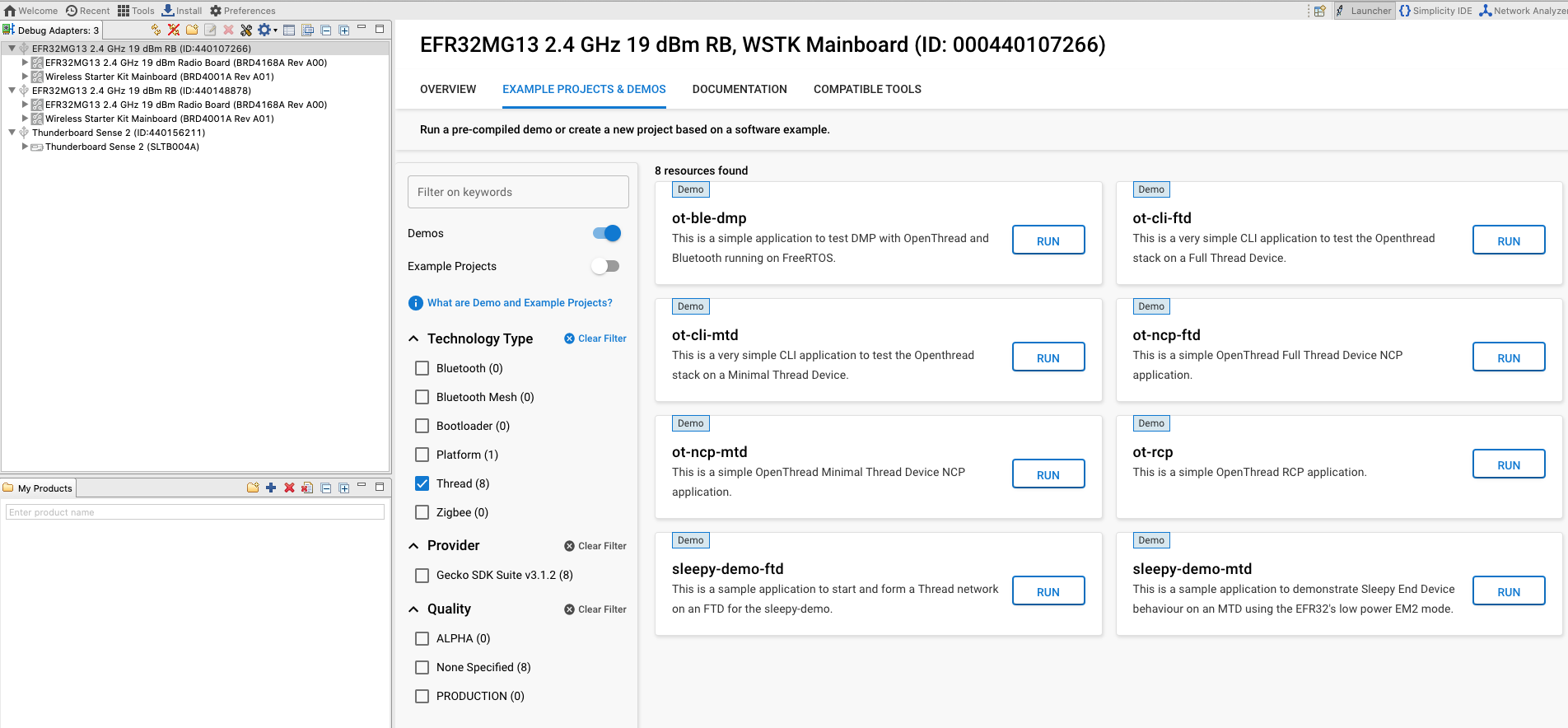
تتوافق صور التطبيق التجريبية المجمّعة مسبقًا والتي يتم تقديمها مع حزمة OpenThread SDK مع اللوحات التالية:
- BRD4161a
- BRD4166a
- BRD4168a
- BRD4180a
- BRD4304a
وقد يتم تعديل هذه القائمة في إصدارات حزمة تطوير البرامج (SDK) المستقبلية لتشمل المزيد من لوحات الراديو. يُرجى الاطّلاع على ملاحظات إصدار حزمة تطوير البرامج (SDK) الخاصة بـ Silicon Labs OpenThread ضمن "المستندات" للحصول على قائمة كاملة بالأجزاء المتوافقة.
يمكنك عرض العروض التوضيحية التالية على اللوحات المعنيّة. وميض، حدد اللوحة ضمن Debug Adapters (محوّلات تصحيح الأخطاء) على اليسار وانقر على RUN (تشغيل) لنماذج التطبيقات المقابلة. ستظهر نافذة منبثقة تعرض مدى تقدم الفلاش.
- BRD4166A: ot-rcp — سيعمل هذا الجهاز كمعالج اتصال لاسلكي لجهاز توجيه الحدود OT. سنستخدم هذا الجهاز لإنشاء شبكة Thread وإعداد الجهازَين الآخرَين على شبكة Thread. بما أنّه جهاز توجيه الحدود، يعمل هذا الجهاز أيضًا كبوابة للأجهزة في شبكة Thread للاتصال عبر الإنترنت.
- اثنان من أجهزة BRD4168A: ot-cli-ftd: سيعمل هذان الجهازان كجهازَين مزوّدَين بمؤشر Thread. سينضمون إلى شبكة Thread التي أنشأتها خدمة OTBR.

