1. Introduction

OpenThread released by Google is an open-source implementation of the Thread networking protocol. Google Nest has released OpenThread to make the technology used in Nest products broadly available to developers to accelerate the development of products for the connected home.
The Thread specification defines an IPv6-based reliable, secure and low-power wireless device-to-device communication protocol for home applications. OpenThread implements all Thread networking layers including IPv6, 6LoWPAN, IEEE 802.15.4 with MAC security, Mesh Link Establishment, and Mesh Routing.
This Codelab will walk you through simulating a Thread network on emulated devices using Docker.
What you'll learn
- How to set up the OpenThread build toolchain
- How to simulate a Thread network
- How to authenticate Thread nodes
- How to manage a Thread network with OpenThread Daemon
What you'll need
- Docker
- Basic knowledge of Linux, network routing
2. Set up Docker
This Codelab is designed to use Docker on a Linux, Mac OS X, or Windows machine. Linux is the recommended environment.
Install Docker
Install Docker on the OS of your choice.
Pull the Docker image
Once Docker is installed, open a terminal window and pull the openthread/environment Docker image. This image features OpenThread and OpenThread Daemon pre-built and ready to use for this Codelab.
$ docker pull openthread/environment:latest
Note that it may take a few minutes to completely download.
In a terminal window, start a Docker container from the image and connect to its bash shell:
$ docker run --name codelab_otsim_ctnr -it --rm \ --sysctl net.ipv6.conf.all.disable_ipv6=0 \ --cap-add=net_admin openthread/environment bash
The --rm option deletes the container when you exit the container. Do not use this option if you do not want the container to be deleted.
Note the flags, which are required for this Codelab:
--sysctl net.ipv6.conf.all.disable_ipv6=0— this enables IPv6 within the container--cap-add=net_admin— enables the NET_ADMIN capability, which allows you to execute network-related operations, such as adding IP routes
Once in the container, you should have a prompt similar to this:
root@c0f3912a74ff:/#
In the above example, the c0f3912a74ff is the Container ID. The Container ID for your instance of the Docker container will differ from the one shown in the prompts for this Codelab.
Using Docker
This Codelab assumes you know the basics of using Docker. You should remain in the Docker container for the entirety of the Codelab.
3. Simulate a Thread network
The example application you'll use for this Codelab demonstrates a minimal OpenThread application that exposes the OpenThread configuration and management interfaces via a basic command-line interface (CLI).
This exercise takes you through the minimal steps required to ping one emulated Thread device from another emulated Thread device.
The figure below describes a basic Thread network topology. For this exercise, we'll emulate the two nodes within the green circle: a Thread Leader and Thread Router with a single connection between them.
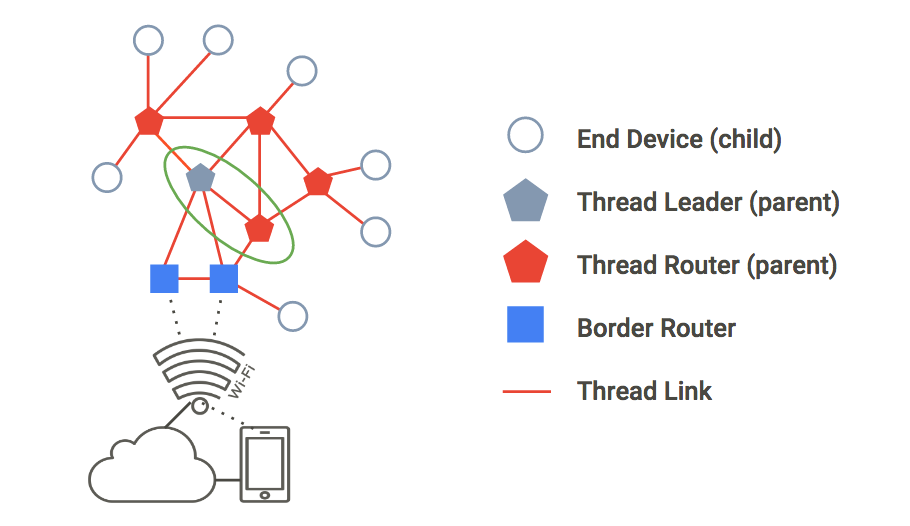
Create the network
1. Start Node 1
If you haven't done so already, in a terminal window, start the Docker container and connect to its bash shell:
$ docker run --name codelab_otsim_ctnr -it --rm \ --sysctl net.ipv6.conf.all.disable_ipv6=0 \ --cap-add=net_admin openthread/environment bash
In the Docker container, spawn the CLI process for an emulated Thread device using the ot-cli-ftd binary.
root@c0f3912a74ff:/# /openthread/build/examples/apps/cli/ot-cli-ftd 1
Note: If you don't see the > prompt after running this command, press enter.
This binary implements an OpenThread device. The IEEE 802.15.4 radio driver is implemented on top of UDP (IEEE 802.15.4 frames are passed within UDP payloads).
The argument of 1 is a file descriptor that represents the least-significant bits of the "factory-assigned" IEEE EUI-64 for the emulated device. This value is also used when binding to a UDP port for IEEE 802.15.4 radio emulation (port = 9000 + file descriptor). Each instance of an emulated Thread device in this Codelab will use a different file descriptor.
Note: Only use file descriptors of 1 or greater as noted in this Codelab when spawning the process for an emulated device. A file descriptor of 0 is reserved for other use.
Create a new Operational Dataset and commit it as the active one. The Operational Dataset is the configuration for the Thread network you are creating.
> dataset init new Done > dataset Active Timestamp: 1 Channel: 20 Channel Mask: 07fff800 Ext PAN ID: d6263b6d857647da Mesh Local Prefix: fd61:2344:9a52:ede0/64 Network Key: e4344ca17d1dca2a33f064992f31f786 Network Name: OpenThread-c169 PAN ID: 0xc169 PSKc: ebb4f2f8a68026fc55bcf3d7be3e6fe4 Security Policy: 0, onrcb Done
Commit this dataset as the active one:
> dataset commit active Done
Bring up the IPv6 interface:
> ifconfig up Done
Start Thread protocol operation:
> thread start Done
Wait a few seconds and verify that the device has become the Thread Leader. The Leader is the device responsible for managing router ID assignment.
> state leader Done
View the IPv6 addresses assigned to Node 1's Thread interface (your output will be different):
> ipaddr fd61:2344:9a52:ede0:0:ff:fe00:fc00 fd61:2344:9a52:ede0:0:ff:fe00:5000 fd61:2344:9a52:ede0:d041:c5ba:a7bc:5ce6 fe80:0:0:0:94da:92ea:1353:4f3b Done
Note the specific IPv6 address types:
- Begins with
fd= mesh-local - Begins with
fe80= link-local
Mesh-local address types are classified further:
- Contains
ff:fe00= Router Locator (RLOC) - Does not contain
ff:fe00= Endpoint Identifier (EID)
Identify the EID in your console output make a note of it for later use. In the sample output above, the EID is:
fd61:2344:9a52:ede0:d041:c5ba:a7bc:5ce6
2. Start Node 2
Open a new terminal and execute a bash shell in the currently running Docker container to use for Node 2.
$ docker exec -it codelab_otsim_ctnr bash
At this new bash prompt, spawn the CLI process with the argument 2. This is your second emulated Thread device:
root@c0f3912a74ff:/# /openthread/build/examples/apps/cli/ot-cli-ftd 2
Note: If you don't see the > prompt after running this command, press enter.
Configure the Thread Network Key and PAN ID, using the same values as Node 1's Operational Dataset:
> dataset networkkey e4344ca17d1dca2a33f064992f31f786 Done > dataset panid 0xc169 Done
Commit this dataset as the active one:
> dataset commit active Done
Bring up the IPv6 interface:
> ifconfig up Done
Start Thread protocol operation:
> thread start Done
The device will initialize itself as a Child. A Thread Child is equivalent to an End Device, which is a Thread device that transmits and receives unicast traffic only with a Parent device.
> state child Done
Within 2 minutes you should see the state switch from child to router. A Thread Router is capable of routing traffic between Thread devices. It is also referred to as a Parent.
> state router Done
Verify the network
An easy way to verify the mesh network is to look at the router table.
1. Check connectivity
On Node 2, get the RLOC16. The RLOC16 is the last 16 bits of the device's RLOC IPv6 address.
> rloc16 5800 Done
On Node 1, check the router table for Node 2's RLOC16. Make sure Node 2 has switched to the router state first.
> router table | ID | RLOC16 | Next Hop | Path Cost | LQ In | LQ Out | Age | Extended MAC | +----+--------+----------+-----------+--------+-------+---+--------------------+ | 20 | 0x5000 | 63 | 0 | 0 | 0 | 0 | 96da92ea13534f3b | | 22 | 0x5800 | 63 | 0 | 3 | 3 | 23 | 5a4eb647eb6bc66c |
Node 2's RLOC of 0x5800 is found in the table, confirming that it is connected to the mesh.
2. Ping Node 1 from Node 2
Verify connectivity between the two emulated Thread devices. In Node 2, ping the EID assigned to Node 1:
> ping fd61:2344:9a52:ede0:d041:c5ba:a7bc:5ce6 > 16 bytes from fd61:2344:9a52:ede0:d041:c5ba:a7bc:5ce6: icmp_seq=1 hlim=64 time=12ms
Press enter to return to the > CLI prompt.
Test the network
Now that you can successfully ping between two emulated Thread devices, test the mesh network by taking one node offline.
Return to Node 1 and stop Thread:
> thread stop Done
Switch to Node 2 and check the state. Within two minutes, Node 2 detects that the leader (Node 1) is offline, and you should see Node 2 transition to be the leader of the network:
> state router Done ... > state leader Done
Once confirmed, stop Thread and factory reset Node 2 before exiting back to the Docker bash prompt. A factory reset is done to ensure that the Thread network credentials we used in this exercise are not carried over to the next exercise.
> thread stop Done > factoryreset > > exit root@c0f3912a74ff:/#
You may have to press enter a few times to bring the > prompt back after a factoryreset command. Do not exit the Docker container.
Also factory reset and exit Node 1:
> factoryreset > > exit root@c0f3912a74ff:/#
See the OpenThread CLI Reference to explore all available CLI commands.
4. Authenticate nodes with Commissioning
In the previous exercise, you set up a Thread network with two simulated devices and verified connectivity. However, this only allows unauthenticated IPv6 link-local traffic to pass between devices. To route global IPv6 traffic between them (and the Internet via a Thread border router), nodes must be authenticated.
In order to authenticate, one device must act as a Commissioner. The Commissioner is the currently elected authentication server for new Thread devices, and the authorizer for providing the network credentials required for the devices to join the network.
In this exercise, we will use the same two-node topology as before. For authentication, the Thread Leader will act as the Commissioner, the Thread Router as a Joiner.
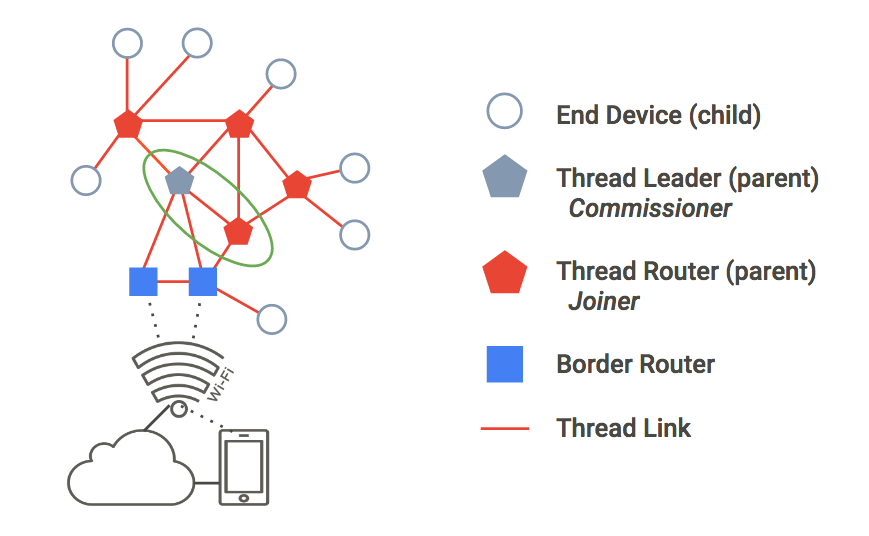
Docker
For each Node (terminal window) in the remaining exercises, make sure you are running the Docker container with the OpenThread build. If continuing from the previous exercise, you should still have two bash prompts within the same Docker container already open. If not, see the Docker Troubleshooting step, or simply redo the Simulate a Thread network exercise.
1. Create a network
In Node 1, spawn the CLI process:
root@c0f3912a74ff:/# /openthread/build/examples/apps/cli/ot-cli-ftd 1
Note: If you don't see the > prompt after running this command, press enter.
Create a new Operational Dataset, commit it as the active one, and start Thread:
> dataset init new Done > dataset Active Timestamp: 1 Channel: 12 Channel Mask: 07fff800 Ext PAN ID: e68d05794bf13052 Mesh Local Prefix: fd7d:ddf7:877b:8756/64 Network Key: a77fe1d03b0e8028a4e13213de38080e Network Name: OpenThread-8f37 PAN ID: 0x8f37 PSKc: f9debbc1532487984b17f92cd55b21fc Security Policy: 0, onrcb Done
Commit this dataset as the active one:
> dataset commit active Done
Bring up the IPv6 interface:
> ifconfig up Done
Start Thread protocol operation:
> thread start Done
Wait a few seconds and verify that the device has become a Thread Leader:
> state leader Done
2. Start the Commissioner role
While still on Node 1, start the Commissioner role:
> commissioner start Done
Allow any Joiner (by using the * wildcard) with the J01NME Joiner Credential to commission onto the network. A Joiner is a device that is added by a human administrator to a commissioned Thread Network.
> commissioner joiner add * J01NME Done
3. Start the Joiner role
In a second terminal window, in the Docker container, spawn a new CLI process. This is Node 2.
root@c0f3912a74ff:/# /openthread/build/examples/apps/cli/ot-cli-ftd 2
On Node 2, enable the Joiner role using the J01NME Joiner Credential.
> ifconfig up Done > joiner start J01NME Done
... wait a few seconds for confirmation ...
Join success
As a Joiner, the device (Node 2) has successfully authenticated itself with the Commissioner (Node 1) and received the Thread Network credentials.
Now that Node 2 is authenticated, start Thread:
> thread start Done
4. Validate network authentication
Check the state on Node 2, to validate that it has now joined the network. Within two minutes, Node 2 transitions from child to router:
> state child Done ... > state router Done
5. Reset configuration
To prepare for the next exercise, reset the configuration. On each Node, stop Thread, do a factory reset, and exit the emulated Thread device:
> thread stop Done > factoryreset > > exit root@c0f3912a74ff:/#
You may have to press enter a few times to bring the > prompt back after a factoryreset command.
5. Manage the network with OpenThread Daemon
For this exercise, we are going to simulate one CLI instance (a single embedded SoC Thread device) and one Radio Co-Processor (RCP) instance.
ot-daemon is a mode of the OpenThread Posix app that uses a UNIX socket as input and output, so that OpenThread core can run as a service. A client can communicate with this service by connecting to the socket using the OpenThread CLI as the protocol.
ot-ctl is a CLI provided by ot-daemon to manage and configure the RCP. Using this, we'll connect the RCP to the network created by the Thread device.
Docker
For each Node (terminal window) in this exercise, make sure you are running the Docker container with the OpenThread build. If continuing from the previous exercise, you should have two bash prompts within the same Docker container already open. If not, see the Docker Troubleshooting step.
Use ot-daemon
This exercise will use three terminal windows, corresponding to the following:
- CLI instance of simulated Thread device (Node 1)
ot-daemonprocessot-ctlCLI instance
1. Start Node 1
In the first terminal window, spawn the CLI process for your emulated Thread device:
root@c0f3912a74ff:/# /openthread/build/examples/apps/cli/ot-cli-ftd 1
Note: If you don't see the > prompt after running this command, press enter.
Create a new Operational Dataset, commit it as the active one, and start Thread:
> dataset init new Done > dataset Active Timestamp: 1 Channel: 13 Channel Mask: 07fff800 Ext PAN ID: 97d584bcd493b824 Mesh Local Prefix: fd55:cf34:dea5:7994/64 Network Key: ba6e886c7af50598df1115fa07658a83 Network Name: OpenThread-34e4 PAN ID: 0x34e4 PSKc: 38d6fd32c866927a4dfcc06d79ae1192 Security Policy: 0, onrcb Done
Commit this dataset as the active one:
> dataset commit active Done
Bring up the IPv6 interface:
> ifconfig up Done
Start Thread protocol operation:
> thread start Done
View the IPv6 addresses assigned to Node 1's Thread interface:
> ipaddr fd55:cf34:dea5:7994:0:ff:fe00:fc00 fd55:cf34:dea5:7994:0:ff:fe00:d000 fd55:cf34:dea5:7994:460:872c:e807:c4ab fe80:0:0:0:9cd8:aab6:482f:4cdc Done >
As explained in the Simulate a Thread network step, one address is link-local (fe80) and three are mesh-local (fd). The EID is the mesh-local address that does not contain ff:fe00 in the address. In this sample output, the EID is fd55:cf34:dea5:7994:460:872c:e807:c4ab.
Identify the specific EID from your ipaddr output, which will be used to communicate with the node.
2. Start ot-daemon
In the second terminal window, create a tun device node and set read/write permissions:
root@c0f3912a74ff:/# mkdir -p /dev/net && mknod /dev/net/tun c 10 200 root@c0f3912a74ff:/# chmod 600 /dev/net/tun
This device is used for packet transmission and receipt in virtual devices. You may get an error if the device has already been created—this is normal and can be ignored.
Start ot-daemon for an RCP node, which we'll call Node 2. Use the -v verbose flag so you can see log output and confirm that it is running:
root@c0f3912a74ff:/# /openthread/build/posix/src/posix/ot-daemon -v \ 'spinel+hdlc+forkpty:///openthread/build/examples/apps/ncp/ot-rcp?forkpty-arg=2'
When successful, ot-daemon in verbose mode generates output similar to the following:
ot-daemon[31]: Running OPENTHREAD/297a880; POSIX; Feb 1 2022 04:43:39 ot-daemon[31]: Thread version: 3 ot-daemon[31]: Thread interface: wpan0 ot-daemon[31]: RCP version: OPENTHREAD/297a880; SIMULATION; Feb 1 2022 04:42:50
Leave this terminal open and running in the background. You will not enter any further commands in it.
3. Use ot-ctl to join the network
We haven't commissioned Node 2 (the ot-daemon RCP) to any Thread network yet. This is where ot-ctl comes in. ot-ctl uses the same CLI as the OpenThread CLI app. Therefore, you can control ot-daemon nodes in the same manner as the other simulated Thread devices.
Open a third terminal window and execute the existing container:
$ docker exec -it codelab_otsim_ctnr bash
Once in the container, start ot-ctl:
root@c0f3912a74ff:/# /openthread/build/posix/src/posix/ot-ctl >
You'll use ot-ctl in this third terminal window to manage Node 2 (the RCP node) that you started in the second terminal window with ot-daemon. Check the state of Node 2:
> state disabled Done
Get Node 2's eui64, to restrict joining to the specific Joiner:
> eui64 18b4300000000001 Done
On Node 1 (first terminal window), start the Commissioner and restrict joining to only that eui64:
> commissioner start Done > commissioner joiner add 18b4300000000001 J01NME Done
In the third terminal window, bring up the network interface for Node 2 and join the network:
> ifconfig up Done > joiner start J01NME Done
... wait a few seconds for confirmation ...
Join success
As a Joiner, the RCP (Node 2) has successfully authenticated itself with the Commissioner (Node 1) and received the Thread Network credentials.
Now join Node 2 to the Thread network (again, in the third terminal window):
> thread start Done
4. Validate network authentication
In the third terminal, check the state on Node 2, to validate that it has now joined the network. Within two minutes, Node 2 transitions from child to router:
> state child Done ... > state router Done
5. Validate connectivity
In the third terminal window, quit ot-ctl by using either Ctrl+D or exit command, and return to the container's bash console. From this console, ping Node 1, using its EID with the ping6 command. If the ot-daemon RCP instance is successfully joined to and communicating with the Thread network, the ping succeeds:
root@c0f3912a74ff:/# ping6 -c 4 fd55:cf34:dea5:7994:460:872c:e807:c4ab PING fd55:cf34:dea5:7994:460:872c:e807:c4ab (fd55:cf34:dea5:7994:460:872c:e807:c4ab): 56 data bytes 64 bytes from fd55:cf34:dea5:7994:460:872c:e807:c4ab: icmp_seq=0 ttl=64 time=4.568 ms 64 bytes from fd55:cf34:dea5:7994:460:872c:e807:c4ab: icmp_seq=1 ttl=64 time=6.396 ms 64 bytes from fd55:cf34:dea5:7994:460:872c:e807:c4ab: icmp_seq=2 ttl=64 time=7.594 ms 64 bytes from fd55:cf34:dea5:7994:460:872c:e807:c4ab: icmp_seq=3 ttl=64 time=5.461 ms --- fd55:cf34:dea5:7994:460:872c:e807:c4ab ping statistics --- 4 packets transmitted, 4 packets received, 0% packet loss round-trip min/avg/max/stddev = 4.568/6.005/7.594/1.122 ms
6. Docker Troubleshooting
If you have exited the Docker container
bash prompts, you may need to check if it's running and restart / reenter as needed. Any Docker containers that you created where you did not use the --rm option should still exist.
To show which Docker containers are running:
$ docker ps CONTAINER ID IMAGE COMMAND CREATED STATUS PORTS NAMES 505fc57ffc72 environment "bash" 10 minutes ago Up 10 minutes codelab_otsim_ctnr
To show all Docker containers (both running and stopped):
$ docker ps -a CONTAINER ID IMAGE COMMAND CREATED STATUS PORTS NAMES 505fc57ffc72 environment "bash" 10 minutes ago Up 10 minutes codelab_otsim_ctnr
If you don't see container codelab_otsim_ctnr in the output of either docker ps command, run it again:
$ docker run --name codelab_otsim_ctnr -it --rm \ --sysctl net.ipv6.conf.all.disable_ipv6=0 \ --cap-add=net_admin openthread/environment bash
Only use the --rm option if you want the container to be deleted upon exiting the container.
If the container is stopped (listed in docker ps -a but not docker ps), restart it:
$ docker start -i codelab_otsim_ctnr
If the Docker container is already running (listed in docker ps), reconnect to the container in each terminal:
$ docker exec -it codelab_otsim_ctnr bash
"Operation not permitted" errors
If you run into Operation not permitted errors when creating new OpenThread nodes (using the mknod command), make sure you are running Docker as the root user according to the commands provided in this Codelab. This Codelab does not support running Docker in rootless mode.
7. Congratulations!
You've successfully simulated your first Thread network using OpenThread. Awesome!
In this Codelab you learned how to:
- Start and manage the OpenThread Simulation Docker container
- Simulate a Thread network
- Authenticate Thread nodes
- Manage a Thread network with OpenThread Daemon
To learn more about Thread and OpenThread, explore these references:
- Thread Primer on openthread.io
- Thread Specification
- OpenThread GitHub repository
- OpenThread CLI Reference
- Additional OpenThread Docker support
Or, try using OpenThread Border Router in a Docker container!
