1. Giriş

Google'ın OpenThread (OT), Thread'in açık kaynaklı bir uygulamasıdır. Google, bağlantılı ev ve ticari binalara yönelik ürünlerin geliştirilmesini hızlandırmak amacıyla, Google Nest ürünlerinde kullanılan ağ iletişimi teknolojisini geliştiricilerin daha fazla kullanıcıya sunmak için OpenThread'i yayınladı. Dar bir platform soyutlama katmanı ve küçük bir bellek kapladığı yer ile OpenThread son derece taşınabilirdir. Hem çip üzerinde sistem (SoC) hem de ağ yardımcı işlemci (NCP) tasarımlarını destekler.
Thread Specification (İş Parçacığı Spesifikasyonu), ev ve ticari bina uygulamaları için IPv6 tabanlı güvenilir, güvenli ve düşük güçlü bir kablosuz cihazdan cihaza iletişim protokolü tanımlar.
Silicon Labs, OpenThread'i Silicon Labs donanımıyla çalışacak şekilde geliştirdi. Bu kaynak kodu GitHub'da mevcuttur ve ayrıca Simplicity Studio 5 (SSv5) ile yüklenen bir yazılım geliştirme kiti (SDK) olarak kullanılabilir. SDK, GitHub kaynak kodunun tamamen test edilmiş bir anlık görüntüsünü içerir. GitHub sürümünden daha geniş bir donanım yelpazesini destekler ve GitHub'da bulunmayan belgeler ve örnek uygulamalar içerir.
Bu kılavuzda, Silicon Labs OpenThread SDK'sını ve Simplicity Studio 5'i kullanarak OpenThread uygulamaları geliştirmeye nasıl başlayacağınız açıklanmaktadır. Aşağıdaki resimde, codelab'de kullanılan kartlar (BRD'ler) ile bir OT Sınır Yönlendirici (OTBR) ile kurulu donanım ve iki Thread cihazı gösterilmektedir.

Neler öğreneceksiniz?
- Silicon Labs Simplicity Studio IDE'yi kullanarak OpenThread projesi oluşturma.
- OpenThread CLI ikili programları oluşturma ve bu ikili programları Silicon Labs radyo panolarına yükleme.
- Raspberry Pi 3B+ veya sonraki bir cihazı Docker kullanarak OpenThread Sınır Yönlendirici (OTBR) olarak ayarlama.
- OTBR üzerinde Thread ağı oluşturma.
- Cihazların bant dışı olarak Thread ağında devreye alınması.
- Ping komutunu kullanarak düğümler arasındaki Thread iletişimini doğrulama.
2. Ön koşullar
Donanım:
- 3 EFR32MGxx radyo kartı - Bu cihazların herhangi bir kombinasyonu kullanılabilir. Bu codelab'de, RCP olarak bir BRD4166A, tam iş parçacığı cihazı olarak ise iki BRD4168A kullanılır.
- EFR32MG12 (BRD4161A, BRD4166A, BRD4170A, BRD4304A)
- EFR32MG13 (BRD4168A)
- EFR32MG21 (BRD4180A, BRD4180B)
- BRD4001A: Radyo anakartlarını barındırmak için kablosuz başlangıç ana kartları (WSTK). BRD4166A dışındaki tüm radyo kartlarının her birinde bir başlangıç ana panosunun olması gerekir. Ana kartları bağlayıp beslemek için mini USB kabloları veya BRD4166A için mikro USB kablosu.
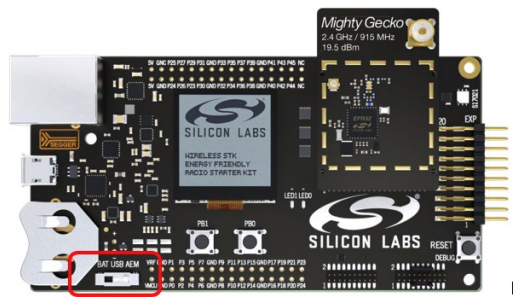
- Raspbian Stretch Lite OS görüntüsüne veya Ethernet üzerinden internete bağlı olan Raspbian Pi 3B+ veya daha yeni bir masaüstü bilgisayarla Raspbian Stretch'e sahip bir Raspberry Pi 3B veya üzeri. Bunu bir OT Sınır Yönlendirici olarak yapılandırıyoruz.
- En az 2 USB bağlantı noktasına ve internet bağlantısına sahip bir Windows/Linux/Mac ana bilgisayar sistemi. SSv5 adresinden donanım ve işletim sistemi gereksinimlerini kontrol edin.
- Raspberry Pi'yi internete bağlamak için en az bir Ethernet kablosu. WSTK'ler hata ayıklamayı ve IP üzerinden yanıp sönmeyi de destekler. Dolayısıyla, isteğe bağlı olarak WSTK'yı bir Ethernet Anahtarı aracılığıyla ana sisteminize bağlamak için ek Ethernet kabloları kullanılabilir.
Yazılım:
- Windows/Linux/Mac Host sistemine yüklenen ve güncellenen Simplicity Studio v5
- GNU ARM araç zinciri
- Gecko SDK Suite 3.2.0 veya üzeri ve Silicon Labs OpenThread SDK'sı.
3. Donanım kurulumu
Bu Codelab,
- Sol tarafta gösterildiği gibi EFR32MG12 BRD4166A Thunderboard Sense 2'yi tıklayın.
- Sağda gösterildiği gibi iki EFR32MG13 BRD4168A.
- macOS Catalina 10.15.7 yüklü olan ve
- Gecko SDK'sı 3.2.0
- GNU ARM 7.2.1 sürümü


Kablosuz Başlangıç Seti ana kartlarını aşağıdaki resimde gösterildiği gibi USB ile ana bilgisayara bağlayın. Bu bağlantılar, RCP'nin ve son cihazların programlanmasına ve ağ analizine izin verir. İlk olarak BRD4166A'yı ot-rcp donanım yazılımıyla programlamak için ana bilgisayarı kullanacağız ve sonra bunu Raspberry Pi'ye bağlayacağız. İsteğe bağlı olarak, son cihazlar ortak bir Ethernet anahtarı aracılığıyla ana bilgisayara bağlanabilir. Başlangıç kitleri, IPv4 üzerinden programlama ve ağ analizini de destekler.
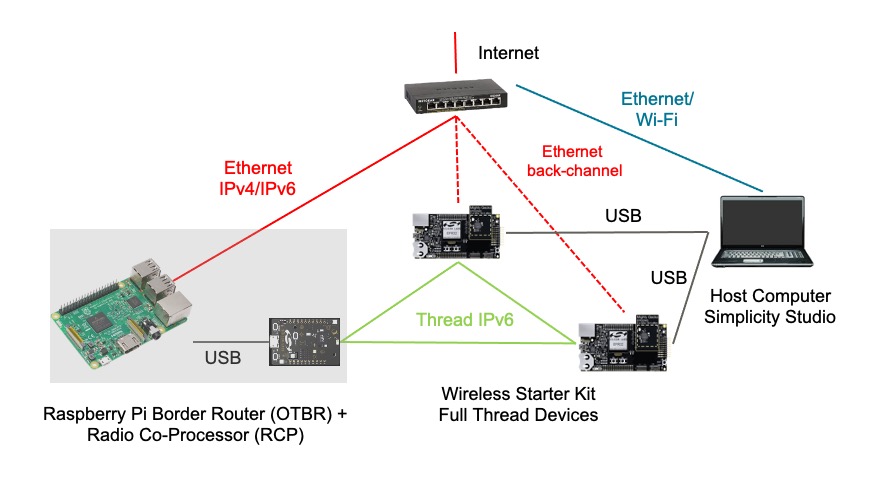
4. Donanım yazılımı kurulumu
Bu aracı kullanmaya iki şekilde başlayabilirsiniz. Her iki seçenek de bu codelab için gerekli olan donanım yazılımlarını güncellemenize olanak tanır.
- Projeler: (Önerilir) Örnek bir uygulama oluşturun, geliştirin ve Flash'ı yükleyin. Bu seçenek, projedeki uygulamayı özelleştirmenize olanak tanır.VEYA
- Demolar: (İsteğe bağlı) Önceden oluşturulmuş demoları doğrudan örnek uygulamaların herhangi biri için radyo panosuna sabitleyin. Kullanıcıların, isteğe bağlı bir alıştırma olarak kurulan Demos donanım yazılımını denemeleri önerilir. Lütfen "İsteğe bağlı donanım yazılımı kurulumu - Demolar" bölümüne bakın bölümünü inceleyebilirsiniz.
Bu codelab için proje tabanlı yöntemi kullanacağız.
Örneklerden yararlanarak proje oluşturun
İki proje oluşturacağız. BRD4166A için ot-rcp projesi ve iki BRD4168A için ot-cli-ftd projesi. Lütfen bu adımları izleyin ve panonuz için uygun örnek uygulamayı seçin.
- Studio'nun Dosya menüsünü açın ve Yeni > Silicon Labs Proje Sihirbazı. Hedef, SDK ve Araç Zinciri Seçimi iletişim kutusu açılır. OpenThread tarafından desteklenen varsayılan Simplicity IDE / GNU araç zincirini değiştirmeyin. İleri'yi tıklayın.
- Hedef panolar: Seçilen radyo panosunu (BRD4168A) ana kartla (BRD4001A) birlikte gösterir.
- Hedef Cihaz: Bu alanda, yerleşik mikrodenetleyici çipi (MCU) gösterilir. BRD4168A'da EFR32MG13 MCU bulunur.
- SDK: Burada, çalıştığınız OT'un SDK sürümünü seçebilirsiniz. Paket bilgileri, SDK etiketini ve OpenThread'in Silicon Labs derlemesini (ör.
Platform 4.0.1.0veOpenThread 2.0.1.0 (GitHub-55af6ce2c)) içerir. - IDE/ Araç Zinciri: OT projesini derlemek için kullanılacak araç zinciri. GNU ARM kullanıyoruz.
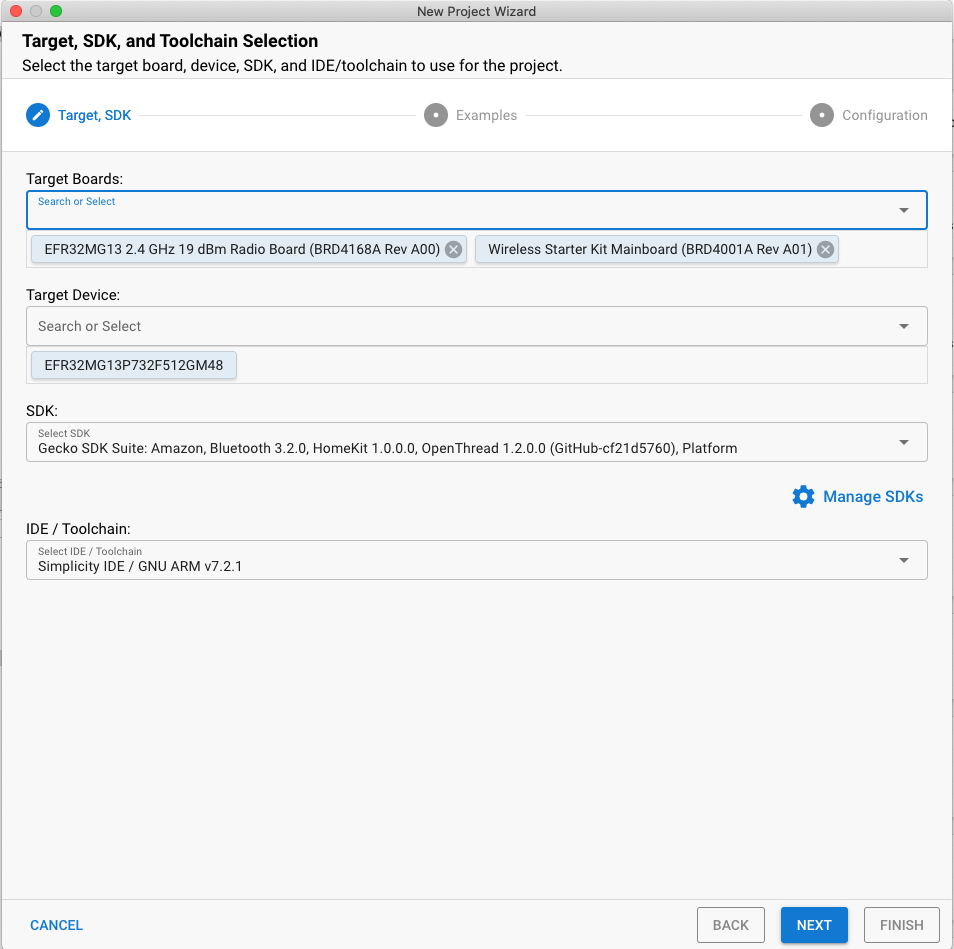
- Örnek Proje Seçimi iletişim kutusu açılır. Örnek projelerin listesini görürsünüz. Belirli bir örneği aramak için İleti dizisi Teknoloji Türü'nü ve anahtar kelime filtrelerini kullanın. Gecko SDK Suite sürüm numarasını not ettiğinizden emin olun. Raspberry Pi'yi Sınır Yönlendirici olarak kurarken bu sürüm etiketine ihtiyacınız olacaktır. ot-cli-ftd'yi seçip İLERİ'yi tıklayın.
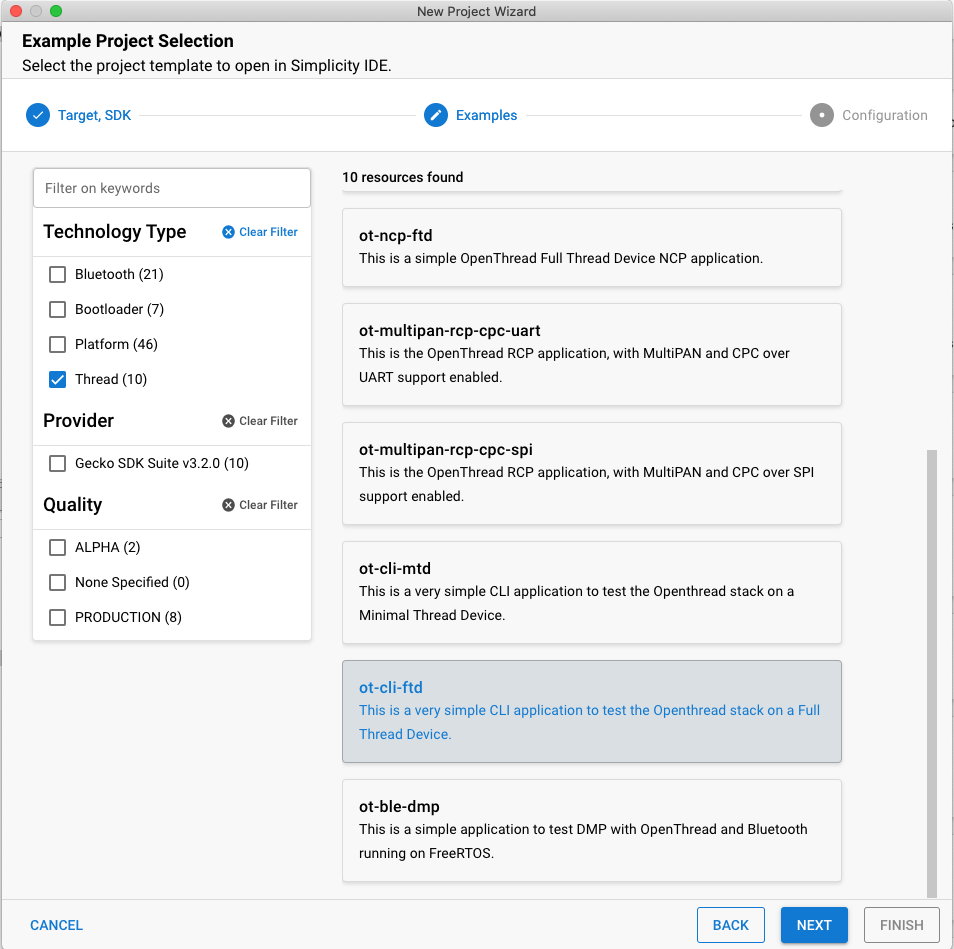
- Proje Yapılandırması iletişim kutusu açılır. Burada projenizi yeniden adlandırabilir, varsayılan proje dosyasının konumunu değiştirebilir ve proje dosyalarına bağlantı oluşturup kopyalamayacağınızı belirleyebilirsiniz. Bağlı proje dosyaları, SDK'yı ve yaptığınız tüm değişiklikler SDK'da yapılır ve gelecekteki projelerde kullanılır. Proje kaynaklarını kopyalamak, SDK dosyalarının bozulmadan kalmasını sağlamak için projeye ait yerel bir kopyayı düzenlemenize olanak tanır. "SDK'yı bağla ve proje kaynaklarını kopyala" varsayılan ve önerilen seçenektir. TAMAM'ı tıklayın.
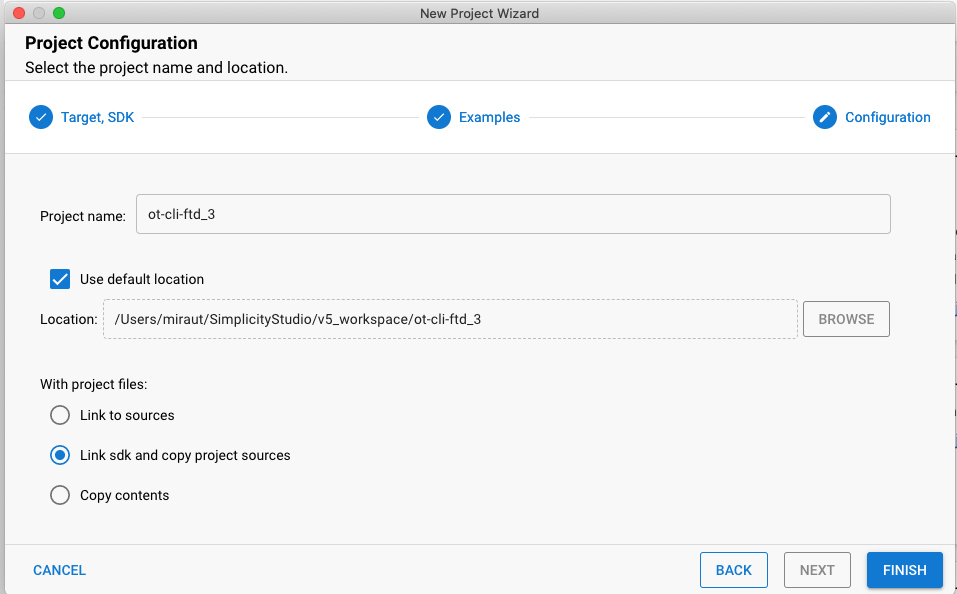
- Simplicity IDE Perspektifi, Proje Yapılandırıcısı GENEL BAKIŞ sekmesinde açılır.
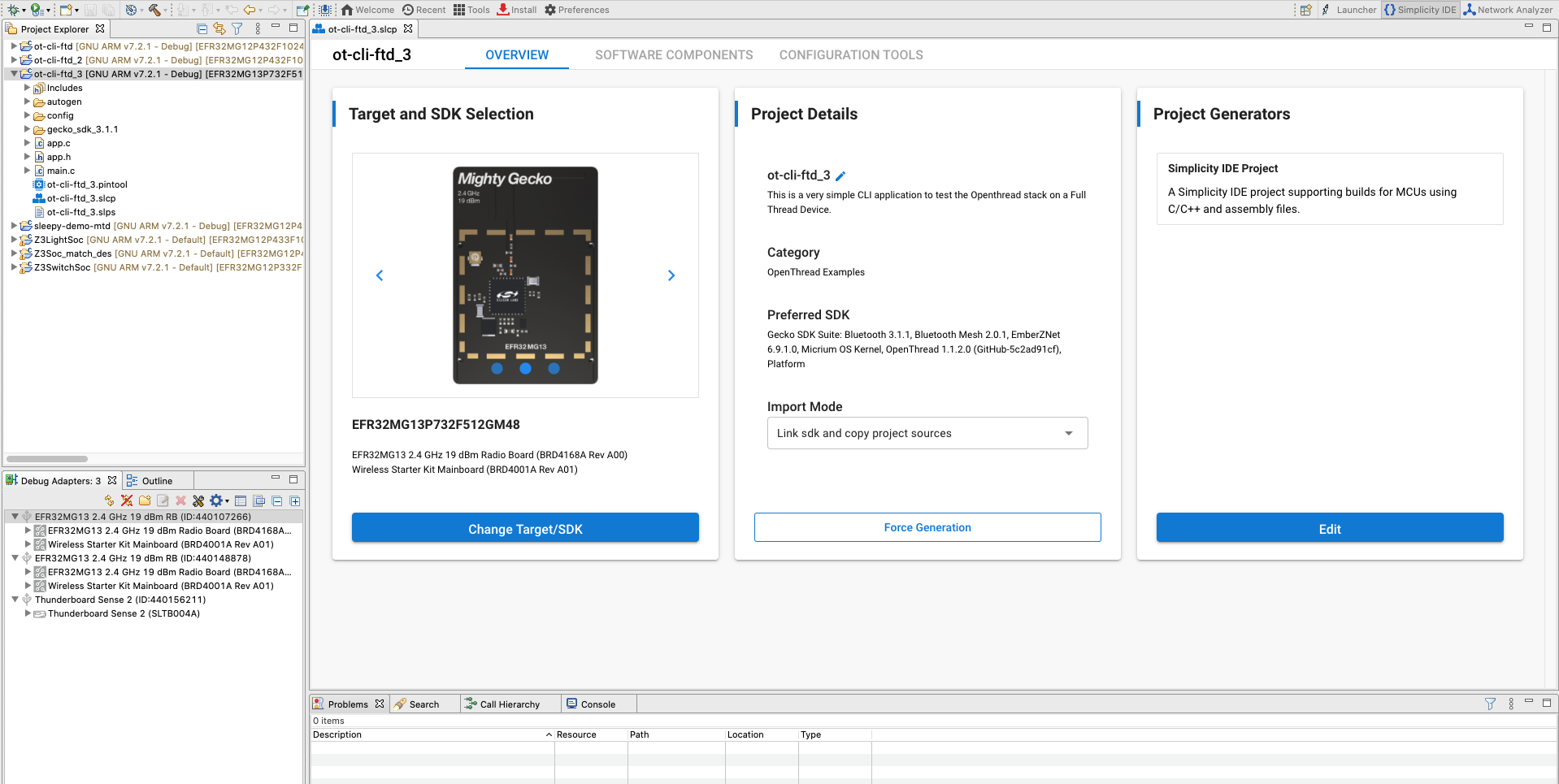
Proje, Yazılım Bileşenleri sekmesinden, bileşenleri yükleyip kaldırarak ve yüklü bileşenleri yapılandırarak yapılandırılır. Yüklü bileşenler kontrol edildi. Örnek uygulama tarafından yüklenen bileşenlerin filtrelenmiş bir listesini görmek için Yüklü Bileşenler'i tıklayın. Yaptığınız değişiklikler otomatik olarak kaydedilir ve proje dosyaları otomatik olarak oluşturulur. İlerleme durumu, Simplicity IDE perspektifinin sağ alt köşesinde gösterilir.
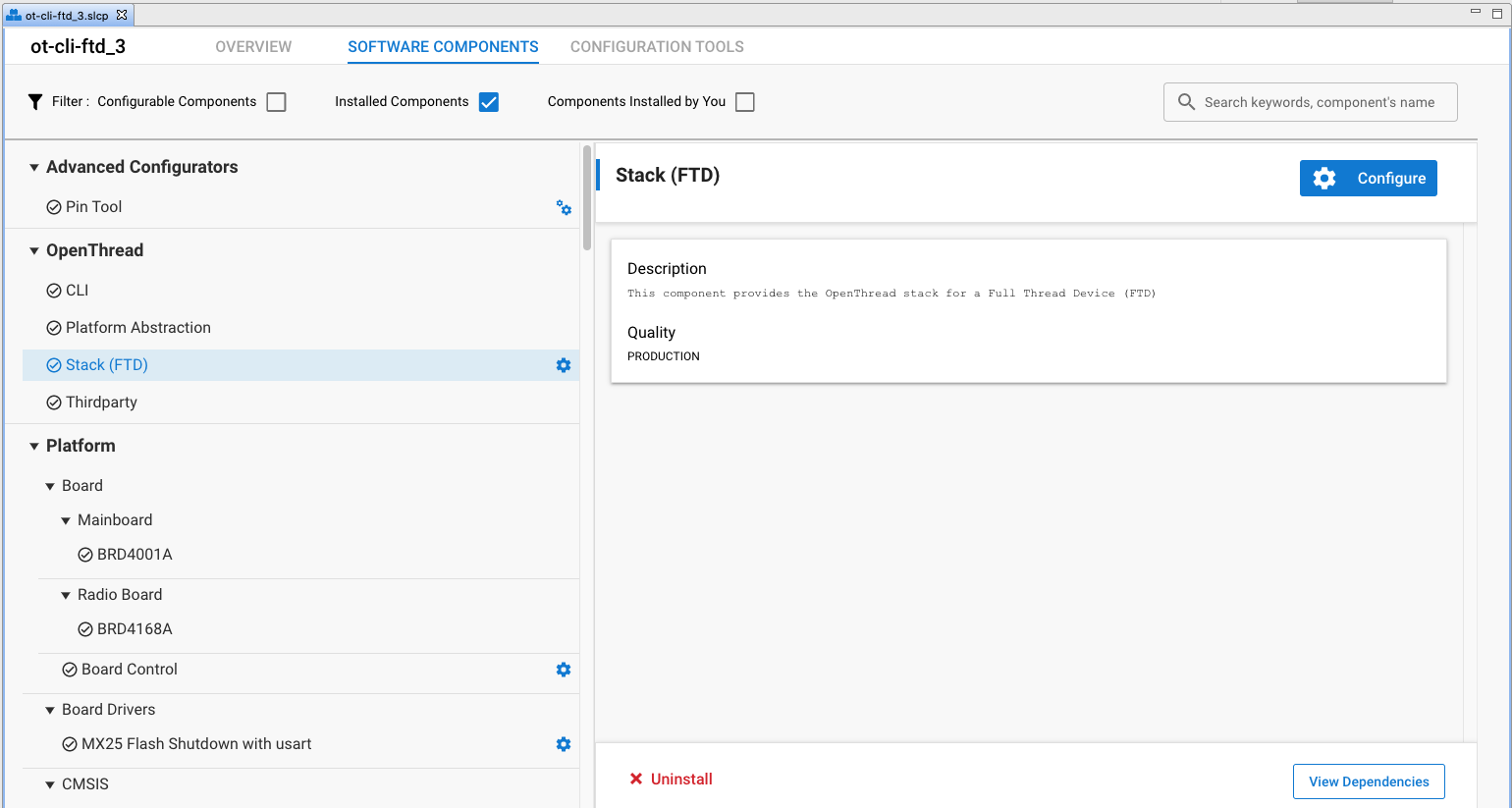
Bu demoda örnek uygulamaların varsayılan yapılandırmasını kullanacağız. Diğer panonuz için ot-rcp projesini oluşturmak üzere yukarıdaki adımları tekrarlayın.
Projeleri derleme ve Flash'a ekleme
Hem ot-rcp hem de ot-cli-ftd projelerini derleyin ve güncelleyin.
- Projeniz yapılandırıldıktan sonra üst araç çubuğunda Oluşturma denetimi (çekme simgesi) seçeneğini tıklayın. Alternatif olarak projeyi sağ tıklayıp proje derlemesini de tıklayabilirsiniz.

- İlerleme durumu, Konsolda, sağ alt köşede ise ilerleme çubuğunda gösterilir. Projenizle ilgili tüm hatalar veya uyarılar bu çıkış penceresinde de gösterilir.
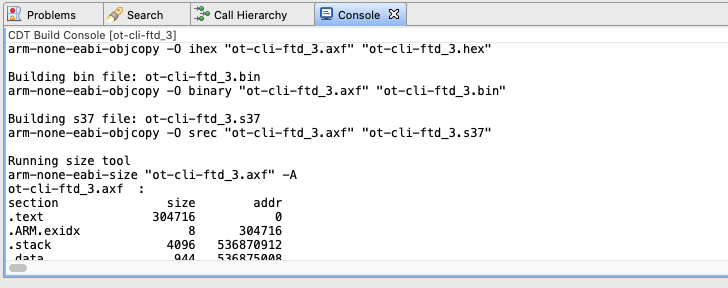
- İkili veri görüntüleri, başarılı bir proje derlemesinin ardından oluşturulur. İkili görüntüyü Proje Gezgini görünümünde yükleyebilirsiniz. Derleyici alt dizininde .bin, .hex veya .s37 dosyasını bulun. Dosyayı sağ tıklayın ve Cihaza Flash Gönder'i seçin. Bağlı birden fazla cihazınız varsa programlamak için bir cihaz seçin ve Tamam'ı tıklayın. Flash Programcı, dosya yolu doldurulmuş olarak açılır. PROGRAM'ı tıklayın.
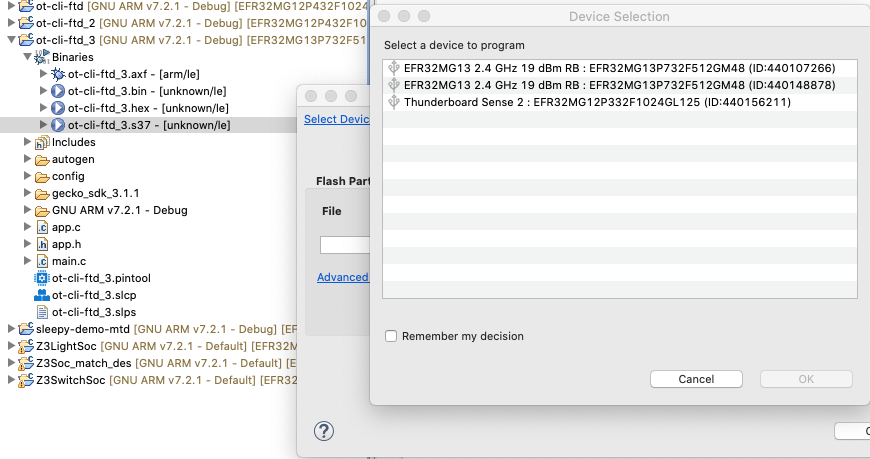
5. Donanım yazılımı kurulum özeti
Bu noktada, uygun donanım yazılımını oluşturmuş, derlemiş ve radyo kartlarına yayınlamış olmanız gerekir. ot-rcp, BRD4166A'ya yansıtıldıktan sonra ana makine sistemiyle bağlantısını kesin ve bu kartı Raspberry Pi'ye bağlayın.
Bu bölümü tamamladıktan sonra, Thread ağ donanımınızın kurulumu şöyle görünür.

6. Seri konsolun kurulumunu yapın: ot-cli-ftd cihazlar
Console arayüzünü başlatmak için Simplicity IDE perspektifinde Cihaz Görünümü / Hata Ayıklama Bağdaştırıcıları penceresinde J-Link cihazınızı sağ tıklayın. Launch Console'u (Konsolu Başlat) seçin. Console'da bir istem almak için Seri 1 sekmesini seçin ve Enter tuşuna basın. FTD düğümünün durumunu kontrol edin.
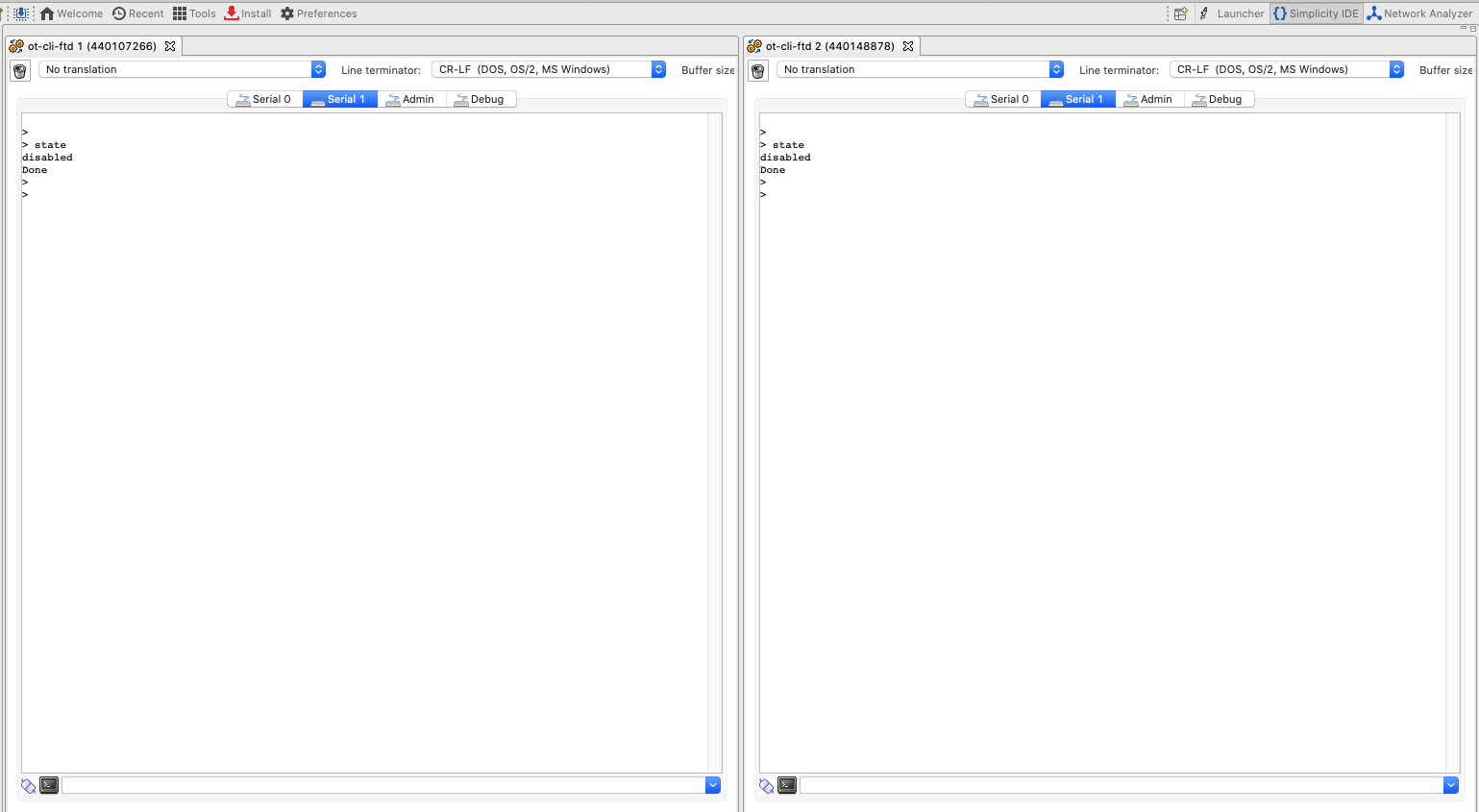
ot-rcp için henüz konsolumuzun olmadığını fark edeceksiniz. Sonraki adımda Raspberry Pi'yi OT sınır yönlendiricisi olarak yapılandırıp ot-rcp konsolunu ayarlayacağız.
7. Raspberry Pi'yi Sınır Yönlendirici olarak ayarlama
Silicon Labs, şirketin Docker container'ını OTBR ile dağıtmanızı önerir. OTBR'yi container'da çalıştırarak kolayca dağıtılabilir yapılar oluşturabilir ve geliştirme prototipini oluşturup test edebilirsiniz.
Silicon Labs OTBR görüntüleri, etiketlerle birlikte siliconlabsinc DockerHub'da barındırılır. Her etiket bir GSDK sürümüne karşılık gelir:
https://hub.docker.com/r/siliconlabsinc/openthread-border-router/tags
Docker container'ları, belirli bir sürüm için Simplicity Studio 5 kullanılarak oluşturulan RCP'lerle kullanılmalıdır. Bir kapsayıcı etiketi sürümünü, test ettiğiniz GSDK sürümüyle eşleştirdiğinizden emin olun. Örneğin, Örnek Proje Seçimi penceresinden ot-rcp ürününü seçtiğinizde GDSK sürümünüz Gecko SDK Suite v4.0.1 (140) ise siliconlabsinc/openthread-border-router:gsdk-4.0.1 resmini kullanın.
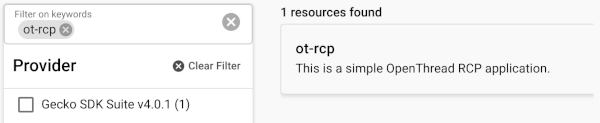
Raspberry Pi kurulumu
- SD kartınızda Raspbian Stretch Lite OS görüntüsünü veya Raspbian Stretch with Desktop'ı yüklediğinizden emin olun.
- Raspberry Pi'ye SSH uygulayabilir veya doğrudan Raspbian Desktop ile çalışmayı seçebilirsiniz. Bir terminal penceresi açın.
- Docker'ı yüklemeden önce yerel depolarınızı ve paket yöneticinizi güncellediğinizden emin olun (apt-get update ve apt-get yükseltme).
Docker görüntüsünü yükle
- RPi'nize aşağıdaki komutla Docker'ı yükleyin.
curl -sSL https://get.docker.com | sh
- İşlem tamamlandıktan sonra Docker kullanıcı ayarlarını, her komuttan önce sudo gerektirmeyecek şekilde değiştirebilirsiniz. Yeniden başlatma gerekiyor.
sudo usermod -aG docker $USER
- Kapsayıcıları yüklemek için aşağıdaki komutları verin. RCP'nizle aynı anda yalnızca bir Sınır Yönlendirici kapsayıcısını çalıştırabileceğinizi unutmayın. Ayrıca, Simplicity Studio GSDK sürümünüzü doğru Docker görüntüsü ile eşleştirdiğinizden emin olun. Örneğin,
gsdk-4.0.1:docker pull siliconlabsinc/openthread-border-router:gsdk-4.0.1
Docker'ı yapılandırma ve çalıştırma
- RCP'nizi başlangıçta bağlamak üzere OTBR için kullanmak istediğiniz TTY bağlantı noktasını yapılandırmanız gerekir. RCP cihazınızın TTY bağlantı noktasını bulun. Bunu yapmanın en kolay yolu, RCP bağlandığında
/tty/dev... girişi aramaktır. Bu değer genellikle/dev/ttyUSB0veya/dev/ttyACM0olmalıdır. - Aşağıdaki komutla Docker kurulumunuzu çalıştırın. Docker görüntü adınızı eşleşen GSDK sürümüyle değiştirdiğinizden emin olun. Örneğin,
gsdk-4.0.1:docker run -d --name "otbr" \ --sysctl "net.ipv6.conf.all.disable_ipv6=0 net.ipv4.conf.all.forwarding=1 net.ipv6.conf.all.forwarding=1" \ -p 8080:80 --dns=127.0.0.1 -it \ --volume /dev/ttyACM0:/dev/ttyACM0 \ --privileged siliconlabsinc/openthread-border-router:gsdk-4.0.1 \ --radio-url spinel+hdlc+uart:///dev/ttyACM0?uart-baudrate=460800 \ --backbone-interface eth0
-d, container'ın bağımsız modda çalışmasını sağlar.docker logskomutunu kullanarak istediğiniz zaman kapsayıcı için çalışan günlükleri görebilirsiniz.--name, Docker container'ı düzgün bir şekilde kapatılana (veya çıkarılana) kadar yapışkan kalır.- Bağlantı noktası 8080, Sınır Yönlendirici yönetim web sayfasını barındıran web sunucusunun bağlantı noktasını belirtir.
- Uzun IPv6 paketleriyle DTLS gibi maliyetli işlemlerle UART üzerinden parçalanma / yeniden derleme sorunlarını çözmek için radyo URL'si seçeneklerinde
?uart-baudrate=460800gereklidir.
RCP düğümüyle etkileşim kurma
Docker çalışmaya başladıktan sonra etkileşimli bir kabuk üzerinden RCP düğümüyle iletişim kurmak için bu komutu kullanabilirsiniz. RCP düğümünün durumunu kontrol edin.
$ docker exec -ti otbr sh -c "sudo ot-ctl" > state disabled Done
Çalışan kapsayıcı kimliklerinin listesini görebilirsiniz.
$ docker ps -aq
OTBR Docker container'ını çalıştıran pencerede Sınır Yönlendirici'nin günlük çıkışını kontrol edebilir veya container günlüğünü aşağıdaki şekilde takip edebilirsiniz:
$ docker logs [container-id] -f
Dilerseniz Docker container'ı düzgün yüklenirse görüntünüzü durdurabilir, kaldırabilir veya sonlandırabilirsiniz.
$ docker stop otbr
$ docker rm otbr
$ docker kill otbr
İsteğe bağlı: Kabuktan çıkmak için CNTL + C tuşlarını kullanın.
Bu noktada 3 konsolunuz olmalıdır.
- Simplicity Studio'da Full Thread cihazları olarak ayarlanmış iki
ot-cli-ftdkonsolu. - OT sınır yönlendiricisi olarak ayarlanan Raspberry Pi üzerinde bir
ot-ctletkileşimli kabuk.
Artık Thread ağı oluşturmaya hazırız.
8. Thread ağı oluşturma
RCP'yi ayarla
Ağı oluşturmak için RCP düğümüyle iletişim kurmak için kullanılan OTBR üzerinde ot-ctl kabuğuyla başlıyoruz. Aşağıdaki komutları aşağıda gösterildiği sırada girin:
Dizin | Komut | Komut açıklaması | Beklenen Yanıt | ||
1 |
| Yeni bir ağ yapılandırması oluşturun. | Bitti | ||
2 |
| Yeni veri kümesini Etkin Operasyonel Veri Kümesine kaydedin. | Bitti | ||
3 |
| Thread arayüzünü etkinleştirin. | Bitti | ||
4 |
| Thread protokolü işlemini etkinleştirin ve ekleyin. | Bitti | ||
İleti dizisi arayüzünün hazır olması için 10 saniye bekleyin. | |||||
5 |
| Cihaz durumunu kontrol edin. Öncü olmalıdır. | Leader | ||
6 |
| Ağ yapılandırmasını görüntüleyin. | |||
İki FTD'yi bu ileti dizisi ağına eklemek için ot-cli-ftd içindeki kanal numarasını ve ağ anahtarını kullanacağız.
FTD'yi kurun ve Thread ağımıza ekleyin (bant dışı yöntem)
Bant dışı yöntemle, tüm güvenlik bilgilerini biliyoruz ve düğümü manuel olarak ekleriz. Simplicity konsollarında, aşağıdaki komutları aşağıda gösterilen sırayla kullanarak her iki FTD'yi de ağımıza ekleyin.
Dizin | Komut | Komut açıklaması | Beklenen Yanıt | ||
1 |
| OTBR tarafından kullanılan kanalı ayarlayın. | Bitti | ||
2 |
| Bir cihazın Thread ağına bağlanabilmesi için yalnızca Ağ Anahtarı gereklidir. | Bitti | ||
3 |
| Yeni veri kümesini Etkin Operasyonel Veri Kümesine kaydedin. | Bitti | ||
4 |
| Thread arayüzünü etkinleştirin. | Bitti | ||
5 |
| Thread protokolü işlemini etkinleştirin ve ekleyin. | Bitti | ||
Cihaz katılıp kendini yapılandırırken 20 saniye bekleyin. | |||||
6 |
| Ağ yapılandırmasını görüntüleyin. | çocuk | ||
Thread cihazları arasındaki iletişim
Cihazların birbiriyle iletişim kurup kuramayacağını kontrol etmek için ping komutunu kullanacağız. Ping komutunu kullanmak için cihazların IPv6 adreslerine ihtiyacımız var. Bunlar, ipaddr komutu kullanılarak elde edilebilir.
> ipaddr fd5c:c6b:3a17:40b9:0:ff:fe00:fc00 # Leader Anycast Locator (ALOC) fd5c:c6b:3a17:40b9:0:ff:fe00:1800 # Routing Locator (RLOC) fd5c:c6b:3a17:40b9:84e2:bae8:bd5b:fa03 # Mesh-Local EID (ML-EID) fe80:0:0:0:c449:ca4a:101f:5d16 # Link-Local Address (LLA)
Her iki FTD'den, OTBR'nin RLOC adresini kullanarak OTBR'yi pingleyin.
> ping fd5c:c6b:3a17:40b9:0:ff:fe00:1800 Done > > 16 bytes from fd5c:c6b:3a17:40b9:0:ff:fe00:1800: icmp_seq=3 hlim=64 time=30ms 16 bytes from fd5c:c6b:3a17:40b9:0:ff:fe00:1800: icmp_seq=3 hlim=64 time=52ms
Yanıt, alınan yükün ve iletişimin başarılı olduğunu belirtir. FTD'leri OTBR'den pinglemek için bu işlemi tekrarlayın.
9. Tebrikler
Thread ağı oluşturdunuz!
Artık şunları biliyorsunuz:
- Silicon Labs Simplicity Studio IDE'yi kullanarak OpenThread projesi oluşturma.
- OpenThread CLI ikili programları oluşturma ve bu ikili programları Silicon Labs radyo panolarına yükleme.
- Raspberry Pi 3B+ veya sonraki bir cihazı Docker kullanarak OpenThread Sınır Yönlendirici (OTBR) olarak ayarlama.
- OTBR üzerinde Thread ağı oluşturma.
- Cihazların bant dışı olarak Thread ağında devreye alınması.
- Ping komutunu kullanarak düğümler arasındaki Thread iletişimini doğrulama.
Daha fazla bilgi
Aşağıdakiler de dahil olmak üzere çeşitli OpenThread kaynakları için openthread.io ve GitHub'a göz atın:
- Desteklenen Platformlar: OpenThread'i destekleyen tüm platformları keşfedin
- OpenThread derleme: OpenThread oluşturma ve yapılandırma hakkında daha fazla bilgi
- Thread Primer: Bu Codelab'de yer alan tüm Thread kavramlarını kapsar
- Silicon Labs OpenThread Eğitimi: OpenThread'e giriş, devreye alma ve sınır yönlendiricileri, OpenThread ağı oluşturma uygulamalı alıştırması.
- QSG170: Silicon Labs OpenThread Hızlı Başlangıç Kılavuzu - Silicon Labs Thread geliştirme süreci için başlangıç sürecini ayrıntılı olarak ele alır
- AN1256: OpenThread Sınır Yönlendirici ile Silicon Labs RCP'yi kullanma - Raspberry Pi Sınır Yönlendirici Ana Makinesi için Derleme ve Yükleme Talimatları
10. İsteğe bağlı donanım yazılımı kurulumu - Demolar
Demolar, uyumlu bir cihaza indirilmeye hazır olan, önceden oluşturulmuş donanım yazılımı görüntüleridir. Simplicity Studio'da sizin için bir demo olup olmadığını öğrenmenin en hızlı yolu Hata Ayıklama Bağdaştırıcıları görünümünde kendi tarafınızı tıklayıp ÖRNEK PROJELER & DEMOLAR sekmesinde bulabilirsiniz. Örnek Projeler filtresini devre dışı bırakın ve Teknoloji Türü altındaki İş Parçacığı radyo onay kutusunu işaretleyin.
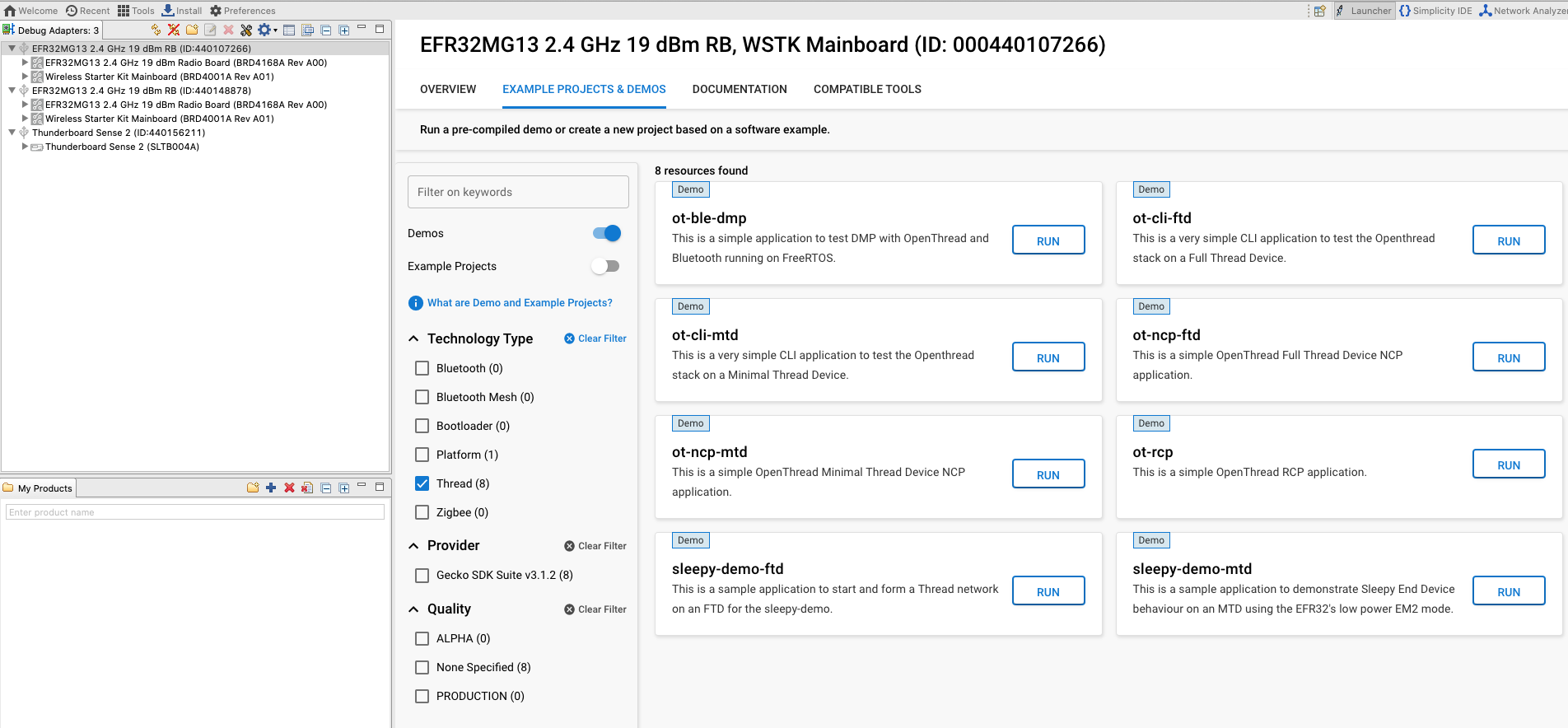
OpenThread SDK ile sağlanan önceden derlenmiş demo uygulama görüntüleri aşağıdaki panolarla uyumludur:
- BRD4161a
- BRD4166a
- BRD4168a
- BRD4180a
- BRD4304a
Bu liste, gelecekteki SDK sürümlerinde daha fazla radyo panosu içerecek şekilde güncellenebilir. Desteklenen bölümlerin tam listesi için lütfen Belgeler bölümündeki Silicon Labs OpenThread SDK sürüm notlarına bakın.
Aşağıdaki demoları ilgili panolara yansıtın. Flash'ı yüklemek için soldaki Hata Ayıklama Adaptörleri bölümünden panonuzu seçin ve ilgili örnek uygulamalar için ÇALIŞTIR'ı tıklayın. Bir pop-up pencerede flaşın ilerleme durumu gösterilir.
- BRD4166A: ot-rcp — Bu cihaz, OT Sınır Yönlendirici için bir Radio Co İşlemcisi olarak çalışır. Bu cihazı, bir Thread ağı oluşturmak ve Thread ağındaki diğer iki cihazı eklemek için kullanırız. Sınır Yönlendiricisi olan bu cihaz, Thread ağındaki cihazların internet üzerinden iletişim kurması için de bir ağ geçidi görevi görür.
- İki BRD4168A: ot-cli-ftd - Bu iki cihaz, Tam İş Parçacığı Cihazları olarak çalışır. Bu kullanıcılar OTBR tarafından oluşturulan Thread ağına katılacaktır.

