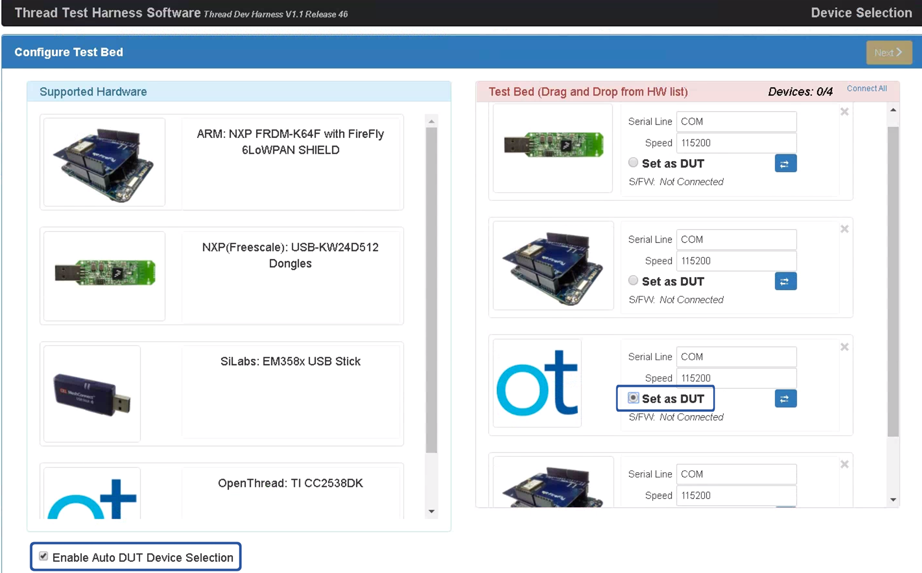Para automatizar os testes de certificação, outras configurações são necessárias.
Todas as etapas de instalação e configuração abaixo ocorrem na máquina Windows executando o software do arcabouço de testes GRL. Faça o download e instale a versão mais recente Arnês de teste de linha de execução GRL antes continuar.
Depois de instalado, há dois métodos de automação para o dispositivo em teste DUT:
Ferramenta de automação do OpenThread
Instalar
- Instale os seguintes softwares:
- Python 2.7
- Git para Windows (o suporte ao Bash é altamente recomendado)
- Clone o repositório do OpenThread para acessar os scripts de automação:
git clone https://github.com/openthread/openthread - Requisitos de instalação do Python:
cd tools/harness-automationpip install -r requirements.txt - Instale os apps Google Chrome e ChromeDriver:
Configurar
- Crie um arquivo de configuração para a ferramenta de automação:
cp autothreadharness/settings_sample.py autothreadharness/settings.py - Atualize o novo arquivo de configuração de acordo com as instruções na .
- Adicione o parâmetro a seguir ao arquivo de configuração do arcabouço de testes, encontrado em
C:\GRL\Thread1.1\Config\Configuration.ini:BrowserAutoNavigate = False
Suporte para testbed misto
A ferramenta Harness Automation também oferece suporte a testbeds mistos, em que a referência os dispositivos usados em cada caso de teste são um conjunto misto de dispositivos, em vez de todos mesmo dispositivo. Por exemplo, em vez de usar placas 32 TI CC2538 que funcionam OpenThread para todos os casos de teste, é possível misturar e combinar as quatro linhas de execução como indicar os dispositivos para cada caso de teste.
Para usar testbeds mistos, é necessária outra configuração:
- Adicione o parâmetro a seguir à configuração do arcabouço de testes
arquivo, encontrado em
C:\GRL\Thread1.1\Config\Configuration.ini:EnableDeviceSelection = True
- Fazer o download do arquivo de configuração de topologia da linha de execução
Grupo.
Adicionar este arquivo como
TopologyConfig.txtaC:\GRL\Thread1.1\Thread_Harness\TestScripts. Esse arquivo detalha quais dispositivo de referência a ser usado para cada função em cada caso de teste.
O arquivo de configuração de topologia fornecido pelo grupo de linhas de execução pode ser modificado para outras camas mistas, mas, para certificação oficial, a versão original configuração precisa ser usada.
Valores válidos a serem usados para dispositivos de referência no arquivo de configuração de topologia são:
| Valor no arquivo de configuração de topologia | Dispositivo de referência de arcabouço de testes |
|---|---|
ARM |
ARM: NXP FRDM-K64F com Firefly 6LoWPAN Shield |
NXP |
NXP(Freescale): USB-KW24D512 Dongles |
OpenThread |
OpenThread: TI CC2538DK |
SiLabs |
Silabs: pendrive EM358x |
Cada entrada de caso de teste no arquivo de configuração de topologia precisa estar em um
de linha e formatadas em pares role:device da seguinte forma:
5.3.10-Leader:NXP,Router_1:OpenThread,BorderRouter:OpenThread,MED_1:ARM
Modo DUT automático de arcabouço de testes
O software GRL Test Arness oferece um recurso avançado de descoberta automática (DUT automático), que acelera o processo de validação da pilha de referência de thread. fornecedores
O OpenThread fornece um exemplo Interface controladora do host do thread (THCI) que permite que o arcabouço de testes controle seu componente ou produto como se fosse uma das plataformas de referência. De acordo com as características da porta serial sua plataforma específica, o DUT pode:
Atuar como a plataforma de referência existente do OpenThread
Se a porta serial do DUT funcionar nas configurações 115200 8-N-1, e a dispositivo responde corretamente após cada redefinição do dispositivo físico (por exemplo, para confirmar a conexão válida do dispositivo com a máquina Windows) e, em seguida, a plataforma pode usar a ferramenta OpenThread THCI. Essa ferramenta permite que o dispositivo atue como a plataforma de referência do OpenThread durante os testes.
- Feche o arcabouço de testes GRL, se estiver aberto.
- Conecte o dispositivo à máquina Windows.
- Encontrar o identificador de hardware da porta serial do dispositivo usando o pySerial do Python
módulo:
- Instalar pySerial na máquina Windows.
- Usar Python na linha de comando do Windows para enumerar todo o hardware
identificadores (VID e PID) para dispositivos conectados à máquina. Neste
saída, um dispositivo é conectado com um identificador VID=1366 e
PID=1015:
python -m serial.tools.list_ports -vCOM10desc: USB Serial Port (COM10)hwid: USB\VID_1366+PID_1015+MI_00 - Se você já conhece a porta COM, pode usar outro comando. Para
por exemplo, se a porta COM for
COM10:python -c "import serial.tools.list_ports;print [ports[2] for ports in serial.tools.list_ports.comports() if ports[0] == 'COM10']"['USB\VID_1366+PID_1015+MI_00']
- Atualize a lista de dispositivos dourados:
- Abra
C:\GRL\Thread1.1\Config\Configuration.ini. - Atualizar o grupo OpenThread na matriz
GoldenDeviceHardwareIdspelo VID e PID dos dispositivos:GoldenDeviceHardwareIds = {
'NXP': ['VID:PID=1FC9:0300','VID:PID=15A2:0300','VID:PID=1366:1015'],
'SiLabs': 'VID:PID=10C4:8A5E',
'ARM': 'VID:PID=0D28:0204',
'OpenThread':['VID:PID=10C4:EA60','VID:PID=1366:1015']}
- Abra
- Ativar o modo DUT automático.
Atuar como uma nova plataforma de referência
Se a porta serial do DUT não funcionar sob a porta serial adequada configurações ou o dispositivo não responde corretamente após um dispositivo físico reset (gera código ilegível dentro de 3 a 6 segundos após a redefinição), depois OpenThread O THCI pode ser personalizado para tratar o dispositivo como uma nova plataforma no teste. Cinturão.
Por exemplo, para personalizar o THCI usando o modelo Nordic Semiconductor nRF52840:
- Feche o arcabouço de testes GRL, se estiver aberto.
Modificar
/tools/harness-thci/OpenThread.pycom base nas características UART do dispositivo de destino. As modificações podem diferem entre os dispositivos de destino. No caso da plataforma nórdica nRF52840:- Renomeie o arquivo
OpenThread.pycomonRF52840.py. Mudar as três primeiras ocorrências de "OpenThread" para "nRF52840":
>> Device : nRF52840 THCI >> Class : nRF52840 class nRF52840(IThci):Altere os parâmetros da porta serial:
def _connect(self): print 'My port is %s' % self.port if self.port.startswith('COM'): self.handle = serial.Serial(self.port, 115200, timeout=0) time.sleep(1) self.handle.write('\r\n') time.sleep(0.1) self._is_net = False elif ':' in self.port: host, port = self.port.split(':') self.handle = socket.create_connection((host, port)) self.handle.setblocking(0) self._is_net = True else: raise Exception('Unknown port schema') self.UIStatusMsg = self.getVersionNumber()Mude a hora de suspensão para eliminar o impacto da saída de código ilegível após a redefinição do dispositivo:
def powerDown(self): """power down the Thread device""" print '%s call powerDown' % self.port self._sendline('reset') self.isPowerDown = True time.sleep(8) # New addition def reboot(self): """reset and rejoin to Thread Network without any timeout Returns: True: successful to reset and rejoin the Thread Network False: fail to reset and rejoin the Thread Network """ print '%s call reboot' % self.port try: self._sendline('reset') self.isPowerDown = True time.sleep(8) # Updated from 3 to 8 def reset(self): """factory reset""" print '%s call reset' % self.port try: self._sendline('factoryreset') time.sleep(8) # Updated from 3 to 8 self._read() def resetAndRejoin(self, timeout): """reset and join back Thread Network with a given timeout delay Args: timeout: a timeout interval before rejoin Thread Network Returns: True: successful to reset and rejoin Thread Network False: fail to reset and rejoin the Thread Network """ print '%s call resetAndRejoin' % self.port print timeout try: self._sendline('reset') self.isPowerDown = True time.sleep(timeout) if timeout < 8: # Sleep a bit longer if the timeout is short time.sleep(8 - timeout)
- Renomeie o arquivo
Copie o arquivo
nRF52840.pymodificado paraC:\GRL\Thread1.1\Thread_Harness\THCI.Adicione as novas informações de plataforma ao arcabouço de testes:
- Crie um ícone (em formato png ou jpg) para facilitar a diferenciação.
sua plataforma e a copie para
C:\GRL\Thread1.1\Web\images. Atualize o
C:\GRL\Thread1.1\Web\data\deviceInputFields.xmlcom uma nova SeçãoDEVICE, em que o parâmetrothumbnailé o arquivo do ícone:<DEVICE name="nRF52840" thumbnail="nRF52840.jpg" description ="nRF52840: Nordic" THCI="nRF52840"> <ITEM label="Serial Line" type="text" forParam="SerialPort" validation="COM" hint="eg: COM1">COM </ITEM> <ITEM label="Speed" type="text" forParam="SerialBaudRate" validation="baud-rate" hint="eg: 115200">115200 </ITEM> </DEVICE>
- Crie um ícone (em formato png ou jpg) para facilitar a diferenciação.
sua plataforma e a copie para
Conecte o dispositivo à máquina Windows.
Encontrar o identificador de hardware da porta serial do dispositivo usando o pySerial do Python módulo:
- Instalar pySerial na máquina Windows.
- Usar Python na linha de comando do Windows para enumerar todo o hardware
identificadores (VID e PID) para dispositivos conectados à máquina. Neste
saída, um dispositivo é conectado com um identificador VID=1366 e
PID=1015:
python -m serial.tools.list_ports -vCOM10desc: USB Serial Port (COM10)hwid: USB\VID_1366+PID_1015+MI_00 - Se você já conhece a porta COM, pode usar outro comando. Para
por exemplo, se a porta COM for
COM10:python -c "import serial.tools.list_ports;print [ports[2] for ports in serial.tools.list_ports.comports() if ports[0] == 'COM10']"['USB\VID_1366+PID_1015+MI_00']
Atualize a lista de dispositivos dourados:
- Abra
C:\GRL\Thread1.1\Config\Configuration.ini. - Adicione um novo grupo de plataformas na matriz
GoldenDeviceHardwareIds. com o VID e o PID do dispositivo:GoldenDeviceHardwareIds = {
'NXP': ['VID:PID=1FC9:0300','VID:PID=15A2:0300','VID:PID=1366:1015'],
'SiLabs': 'VID:PID=10C4:8A5E',
'ARM': 'VID:PID=0D28:0204',
'OpenThread':'VID:PID=10C4:EA60',
'nRF52840': 'VID:PID=1366:1015'}
- Abra
Ativar o modo DUT automático
Depois que uma das duas opções de configuração acima forem concluídas:
- Abra o arcabouço de testes GRL. O dispositivo/porta agora aparece como uma nova referência dispositivo.
- Marque a caixa de seleção Ativar seleção automática de dispositivos de DUT abaixo de " Lista de hardware.
- Selecione o botão de opção Definir como DUT abaixo do dispositivo/porta de destino para definir. o dispositivo como DUT.