La configurazione del GRL Thread Test Harness e dello strumento di automazione del cablaggio OpenThread per l'utilizzo con il dispositivo in prova (DUT) del router di confine OpenThread (OTBR) è la stessa descritta nella guida alla configurazione dell'automazione della certificazione. Utilizza questa guida in combinazione con le modifiche descritte qui.
Per un design NCP come OTBR, OpenThread fornisce un'OpenThread_WpanCtl.py
interfaccia di controllo dell'host Thread (THCI)
di esempio che consente al Test Harness di controllare l'NCP. Esistono due modalità di connessione per un dispositivo NCP:
- Utilizzo di una connessione della porta seriale (consigliato per l'utilizzo della funzionalità di rilevamento automatico del set di test)
- Utilizzo di una connessione SSH
Se non diversamente indicato, tutti i passaggi di installazione e configurazione riportati di seguito vengono eseguiti sul computer Windows su cui è in esecuzione il software GRL Test Harness, che deve essere installato prima di continuare.
Copia i file di supporto THCI
Assicurati di avere la versione più recente di THCI sul computer Windows. Clona il
repository OpenThread o, se lo hai già fatto, passa al ramo main:
git clone https://github.com/openthread/openthreadcd openthreadgit checkout mainCopia i seguenti file da
/tools/harness-thci
nel repository OpenThread clonato alle directory specificate sulla macchina Windows:
| File di origine | Copia nella directory |
|---|---|
deviceInputFields.xml |
C:\GRL\Thread1.1\Web\data\ |
OpenThread_WpanCtl.py |
C:\GRL\Thread1.1\Thread_Harness\THCI\ |
OpenThread_WpanCtl.png |
C:\GRL\Thread1.1\Web\images\ |
Configura il tipo di connessione
Per il controllo del Test Harness dell'NCP, configura una connessione alla porta seriale o una connessione SSH.
Connessione tramite porta seriale (consigliata)
Su Raspberry Pi 3B (RPi3B), abilita la porta seriale e la shell di accesso:
- Vai al menu di configurazione:
sudo raspi-config - Nel menu di configurazione, seleziona Cinque opzioni di interfacciamento.
- Nel menu Interfacing Options (Opzioni di interfaccia), seleziona P6 Serial Enable/Disable (Attiva/Disattiva seriale P6).
- Riavvia il Raspberry Pi 3B.
Sul computer Windows su cui è in esecuzione il test Harness:

- Scarica e installa il driver FT232.
- Collega l'adattatore USB a UART FT232 a una porta USB del computer Windows.
- Imposta il ponticello di tensione dell'FT232 su 3,3 V.
- Collega l'FT232 al RPi3B utilizzando i seguenti pin e linee Dupont:
RPi3B Pin Pin FT232 Linea Dupont Pin6 GND Bianco Pin8 RXD Giallo Pin10 TXD Rosso - Dopo la connessione, riavvia il computer Windows.
- Individua l'identificatore hardware della porta seriale del dispositivo utilizzando il modulo pySerial di Python:
- Installa pySerial sulla macchina Windows.
- Utilizza Python sulla riga di comando di Windows per enumerare tutti gli identificatori hardware (VID e PID) dei dispositivi collegati alla macchina. In questo
output, è collegato un dispositivo NCP con un identificatore di
VID_0403+PID_6001.python -m serial.tools.list_ports -vCOM10desc: USB Serial Port (COM10)hwid: FTDIBUS\VID_0403+PID_6001+AL01WOSZA\0000 - Se conosci già la porta COM, puoi utilizzare un altro comando. Ad esempio, se la porta COM è
COM10:python -c "import serial.tools.list_ports;print [ports[2] for ports in serial.tools.list_ports.comports() if ports[0] == 'COM10']"['FTDIBUS\VID_0403+PID_6001+AL01WP6MA\0000']
- Aggiorna l'elenco dei dispositivi di riferimento:
- Apri
C:\GRL\Thread1.1\Config\Configuration.ini - Aggiungi un raggruppamento OpenThread_WpanCtl all'array
GoldenDeviceHardwareIdscon il VID e il PID dei dispositivi:GoldenDeviceHardwareIds = {
'NXP': ['VID:PID=1FC9:0300','VID:PID=15A2:0300','VID:PID=1366:1015'],
'SiLabs': 'VID:PID=10C4:8A5E',
'ARM': 'VID:PID=0D28:0204',
'OpenThread':['VID:PID=10C4:EA60', 'VID:PID=1915:CAFE'],
'OpenThread_WpanCtl':['VID_0403+PID_6001’]}
- Apri
Al termine della configurazione:
- Avvia il GRL Test Harness.
Nella pagina Configura letto di prova, il dispositivo/porta ora vengono visualizzati come dispositivo OT NCP.
Se il DUT non è elencato nella sezione Test Bed dopo l'avvio del test Harness, aggiungilo manualmente trascinando il dispositivo OpenThread WpanCtl: wpantund+NCP dalla sezione Hardware supportato alla sezione Test bed. Dopo il trascinamento:
- Assicurati che i valori corretti di Serial Line (porta COM) e Speed (velocità in baud) siano stati inseriti.
- Fai clic sul pulsante a forma di freccia sotto il campo Velocità per stabilire la connessione seriale tra il Test Harness e il dispositivo OT NCP.
Seleziona la casella di controllo Abilita selezione automatica dispositivi DUT sotto l'elenco Hardware supportato.
Seleziona il pulsante di opzione Set as DUT (Imposta come DUT) sotto il dispositivo o la porta di destinazione per impostare il dispositivo OT NCP come DUT.
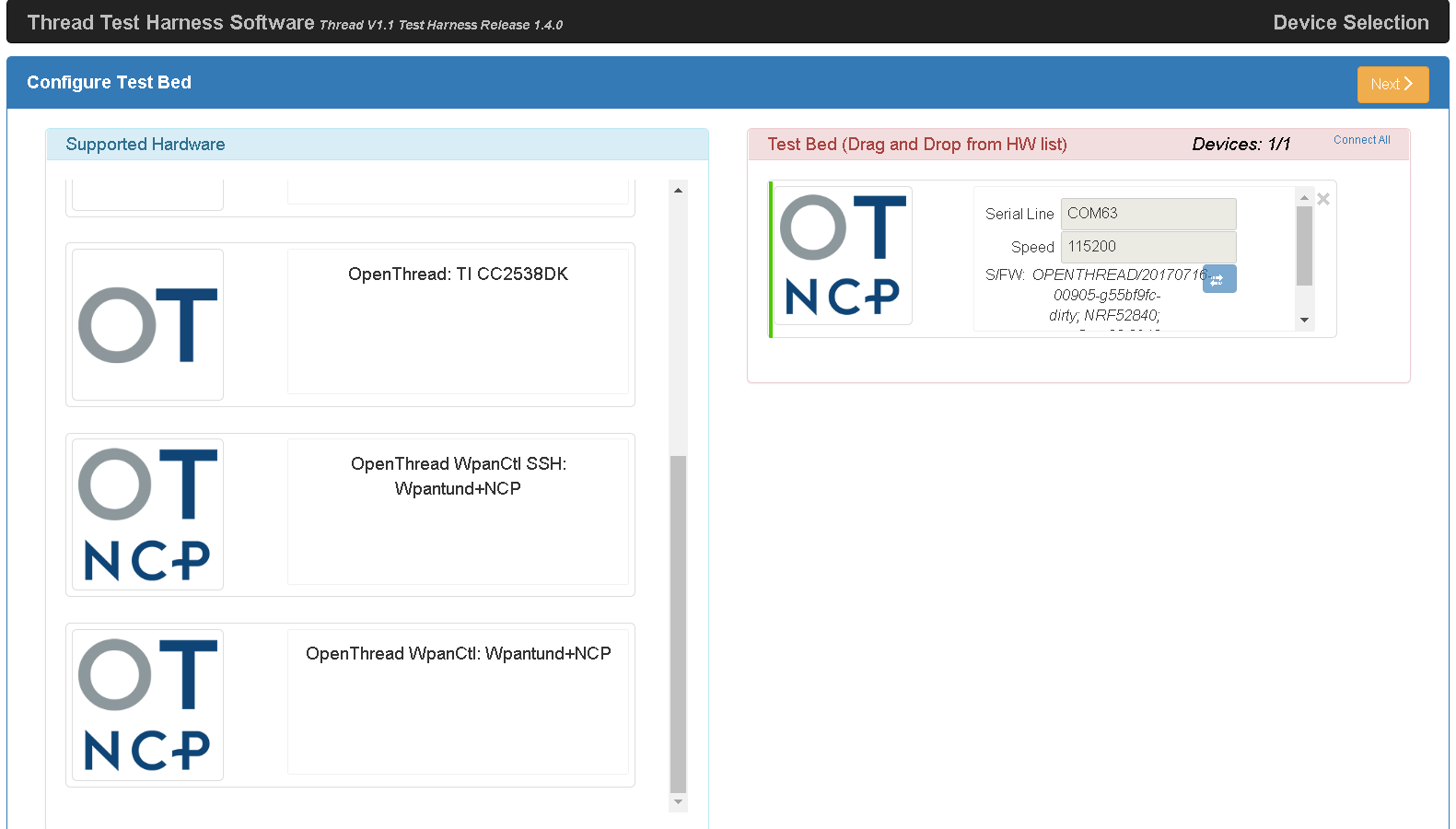
Connessione SSH
Su RPi3B, abilita SSH:
- Abilita il servizio SSH all'avvio:
sudo systemctl enable ssh - Avvia il servizio SSH:
sudo systemctl start ssh
Per attivare SSH su un RPi3B senza display, consulta il passaggio 3 della documentazione SSH di Raspberry Pi.
Sulla macchina Windows su cui è in esecuzione il Test Harness:
- Installa Paramiko per l'ambiente Python di GRL:
cd C:\GRL\Python2.7python -m pip install --upgrade pippython -m pip install paramiko - Avvia il GRL Test Harness.
- Nella pagina Configura letto di test, trascina il dispositivo OpenThread WpanCtl SSH: wpantund+NCP dalla sezione Hardware supportato alla sezione Letto di test.
- Compila IP addr con 192.168.1.100 e PORT con 22 per il dispositivo.
- Fai clic sul pulsante a forma di freccia sotto il campo PORT per stabilire una connessione SSH tra il Test Harness e il dispositivo OT NCP.
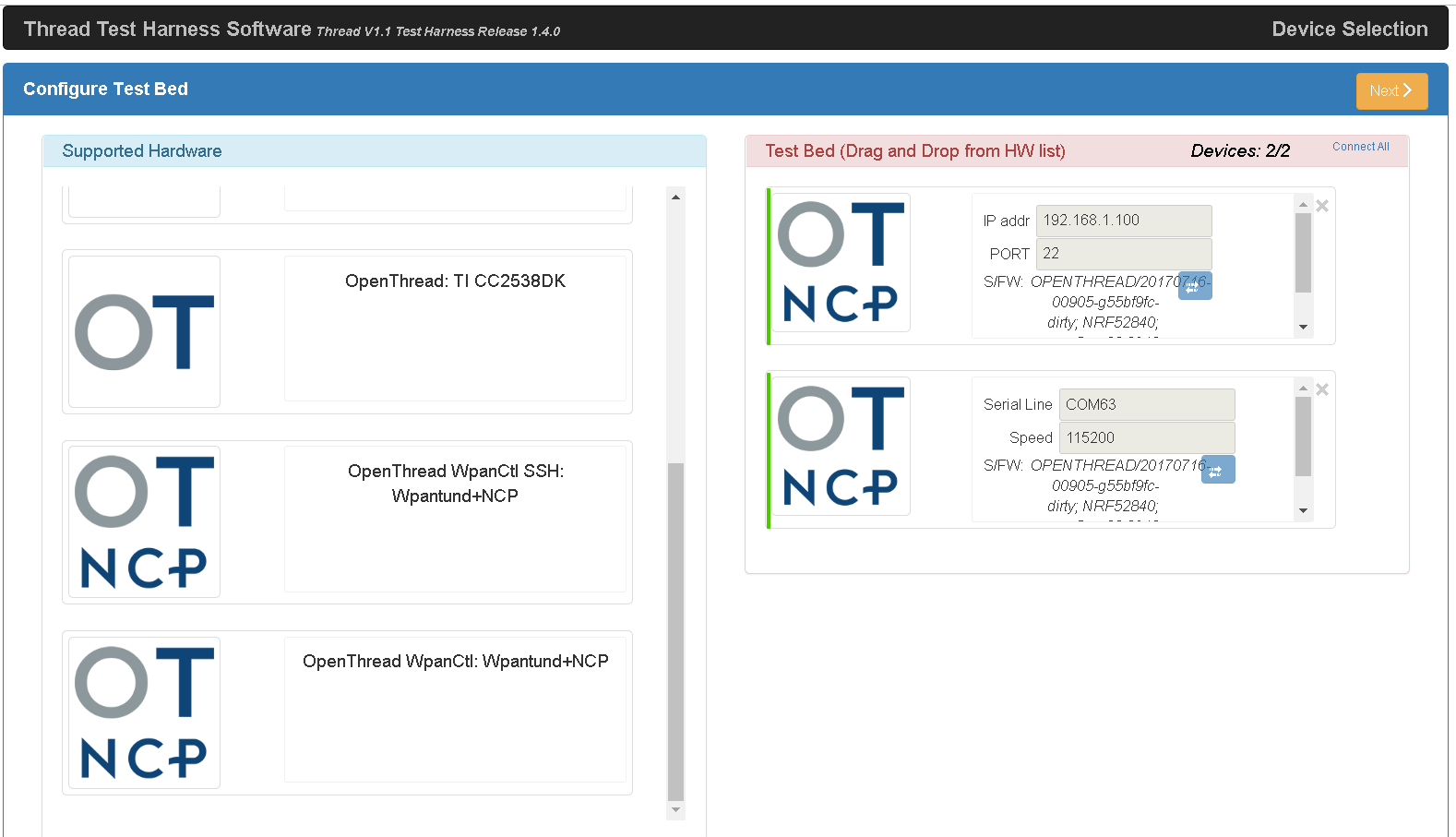
Configurazione dell'automazione
Consulta i passaggi per installare e configurare la guida alla configurazione dell'automazione della certificazione per istruzioni su come configurare lo strumento di automazione dell'Harness.
Esegui scenari di test
Consulta Eseguire casi di test di certificazione per scoprire come eseguire i casi di test di certificazione sul DUT OTBR.
Risoluzione dei problemi
Il dispositivo si riavvia
Se devi riavviare il Raspberry Pi 3B, chiudi il software del Test Harness e attendi almeno 20 secondi dal termine del riavvio per riavviare il Test Harness.
Test Harness non riesce a rilevare il router di confine
Quando utilizzi una connessione alla porta seriale, il Test Harness potrebbe non rilevare il router di confine. In questo caso:
- Controlla se un accesso Shell funziona per la porta seriale utilizzando uno strumento come
PuTTY.
- Utilizza la porta COM per il dispositivo FT232 e una velocità (velocità in baud) di 115200.
- Se l'accesso non riesce, riavvia tutti i dispositivi e riprova.
- Su RPi3B, controlla lo stato di
wpantund:sudo service wpantund status- Assicurati che la scheda NCP nRF52840 sia montata:
ls /dev/tty*/dev/ttyACM0 - Verifica che questa porta corrisponda alla configurazione di
wpantund:// default value in '/etc/wpantund.conf' Config:NCP:SocketPath "/dev/ttyACM0"
- Riavvia
wpantund:sudo service wpantund restart
- Assicurati che la scheda NCP nRF52840 sia montata:

