1. Wprowadzenie

OpenThread to implementacja protokołu open source Thread®, solidnego i bezpiecznego protokołu sieci bezprzewodowej typu mesh zaprojektowanego z myślą o urządzeniach korzystających z internetu rzeczy (IoT). Program OpenThread został opracowany przez zespół Nest w Google i jest bezpłatnie dostępny dla społeczności programistów jako projekt open source.
Thread Specification to niezawodny, bezpieczny i oszczędny protokół komunikacji bezprzewodowej na potrzeby urządzeń z ograniczonymi zasobami, które są powszechnie spotykane w inteligentnych domach i budynkach komercyjnych. OpenThread udostępnia pełny zakres warstwy sieci w Thread, taki jak IPv6, 6LoWPAN, IEEE 802.15.4 z zabezpieczeniami MAC, ustanowieniem połączeń typu mesh i routingiem sieci typu mesh.
Firma Telink zintegrowała wdrożenie OpenThread w standardzie RTOS firmy Zephyr, co zapewnia pełną zgodność ze sprzętem Telink. Kod źródłowy tej integracji jest łatwo dostępny na GitHub. Można go też znaleźć w pakiecie SDK.
W ramach tego ćwiczenia w Codelabs zaprogramujesz OpenThread na rzeczywistym sprzęcie, utworzysz sieć Thread i będziesz nią zarządzać, a także wymienisz wiadomości między węzłami. Ilustracja poniżej przedstawia konfigurację sprzętową z OTBR (OTB) i 1 urządzenie Thread ćwiczenia z programowania.
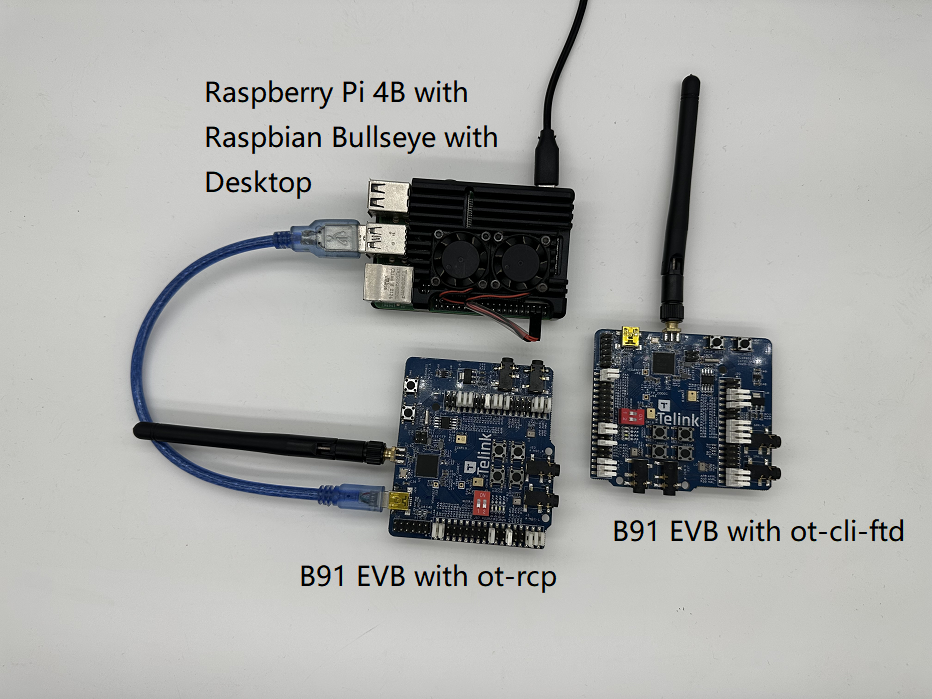
Czego się nauczysz
- Skonfiguruj implementację OpenThread przy użyciu środowiska programistycznego Telink Zephyr.
- Aby utworzyć przykładowe interfejsy wiersza poleceń OpenThread (
ot-cli-ftdiot-rcp) i zainstalować je na płytach deweloperskich Telink B91. - Aby skonfigurować router graniczny OpenThread (OTBR) za pomocą Dockera na urządzeniu Raspberry Pi 3B+ lub nowszym:
- Tworzenie sieci Thread w OTBR.
- Dodawanie urządzeń do sieci Thread przy użyciu debugowania spoza zakresu.
- Do sprawdzania połączeń między węzłami w sieci Thread przy użyciu interfejsu wiersza poleceń.
Czego potrzebujesz
Sprzęt:
- Dwie płytki rozwojowe B91.
- 1 Raspberry Pi 3B lub nowszy z obrazem systemu operacyjnego Raspbian.
- Komputer z systemem Linux i co najmniej 2 portami USB.
- Przełącznik (lub router) połączony z internetem i kilka kabli Ethernet.
Oprogramowanie:
- Narzędzie Telink Burning and Debugging Tool – LinuxBDT.
- narzędzie do obsługi portów szeregowych, np. PuTTY;
- Inne narzędzia, takie jak Git czy West.
2. Wymagania wstępne
Thread Concepts i interfejs wiersza poleceń OpenThread
Przed rozpoczęciem tego ćwiczenia z programowania warto zapoznać się z ćwiczeniami z programowania symulacji OpenThread, aby zapoznać się z podstawowymi pojęciami dotyczącymi Thread i interfejsem wiersza poleceń OpenThread.
Maszyna z systemem Linux
Komputer z systemem Linux (Ubuntu 20.04 LTS lub nowszy) służy jako maszyna do kompilacji, która konfiguruje środowisko programistyczne Telink Zephyr i instaluje wszystkie płyty deweloperskie Thread. Do wykonania tych zadań komputer z systemem Linux wymaga 2 dostępnych portów USB i połączenia z internetem.
Terminale i połączenia portów szeregowych
Możesz podłączyć je bezpośrednio do portu USB komputera z systemem Linux. Aby uzyskać dostęp do urządzeń, będziesz też potrzebować narzędzia do obsługi portów szeregowych.
W ramach tego ćwiczenia w Codelabs narzędzie terminalowe PuTTY jest używane do sterowania FTD Joiner i Raspberry Pi. Opisuje ona jego zastosowanie, ale można też zastosować inne oprogramowanie terminalowe.
Zestaw deweloperski Telink B91
To ćwiczenie w Codelabs wymaga 2 zestawów zestawów deweloperskich B91. Poniższe zdjęcie przedstawia minimalną liczbę wymaganych komponentów w jednym zestawie.

Jeden z tych zestawów będzie używany jako RCP (koprocesora radiowego), a drugi jako FTD (urządzenie z pełnym wątkiem). Jeśli nie masz jeszcze tego zestawu, możesz uzyskać więcej informacji na oficjalnej stronie firmy Telink. Oto niektóre z komponentów:
Indeks | Nazwa |
1 | Płytka rozwojowa Telink B91 |
2 | Płyta do spalania Telink |
3 | Antena 2,4 GHz |
4 | Kabel USB (USB A na mini USB) |
Raspberry Pi 3B lub nowsza z obrazem systemu operacyjnego Raspbian
Do tego ćwiczenia w Codelabs potrzebny jest Raspberry Pi 3B lub nowszy z obrazem systemu operacyjnego Raspbian Bullseye Lite lub Raspbian Bullseye with Desktop. Jest on połączony z internetem przez Ethernet i zostanie skonfigurowany jako host routera granicznego OpenThread (OTBR).
Połączenie sieciowe
Przełącznik (lub router) podłączony do internetu i kilka kabli Ethernet. Służą do łączenia Raspberry Pi z komputerem z systemem Linux, co ułatwia konfigurowanie użytkownika Raspberry Pi przez hosta.
LinuxBDT
Telink narzędzie do tworzenia i debugowania i debugowania (BDT), które obejmuje wszystkie serie układów Telink, umożliwia wymazywanie i wdrażanie oprogramowania OpenThread na płytach deweloperskich Telink B91. Zainstaluj na komputerze z systemem X86 system Linux w wersji linuxBDT.
Inne
- Git do skonfigurowania środowiska programistycznego Telink Zephyr.
- West, do zarządzania projektem Zephyr i tworzenia plików binarnych OpenThread.
3. Skonfiguruj oprogramowanie układowe
Skonfiguruj środowisko programistyczne Telink Zephyr
Na komputerze z systemem Linux otwórz terminal interfejsu wiersza poleceń i zacznij od wykonania poniższych poleceń, aby upewnić się, że interfejs APT jest aktualny.
$ sudo apt update $ sudo apt upgrade
Następnie wykonaj poniższe czynności.
- Zainstaluj zależności.
$ wget https://apt.kitware.com/kitware-archive.sh $ sudo bash kitware-archive.sh $ sudo apt install --no-install-recommends git cmake ninja-build \ gperf ccache dfu-util device-tree-compiler python3-dev python3-pip \ python3-setuptools python3-tk python3-wheel xz-utils file make gcc \ gcc-multilib g++-multilib libsdl2-dev
$ cmake --version $ python3 --version $ dtc --version
- Zainstaluj zachodni.
$ pip3 install --user -U west $ echo 'export PATH=~/.local/bin:"$PATH"' >> ~/.bashrc $ source ~/.bashrc
~/.local/binznajduje się w zmiennej środowiskowej$PATH. - Pobierz kod źródłowy projektu Zephyr.
$ west init ~/zephyrproject $ cd ~/zephyrproject $ west update $ west blobs fetch hal_telink $ west zephyr-export
- Zainstaluj dodatkowe zależności Pythona dla Zephyr.
$ pip3 install --user -r ~/zephyrproject/zephyr/scripts/requirements.txt
- Skonfiguruj łańcuch narzędzi Zephyr. Pobierz łańcuch narzędzi Zephyr (około 1~2 GB) do katalogu lokalnego, aby móc zamontować większość płytek.
$ wget https://github.com/zephyrproject-rtos/sdk-ng/releases/download/v0.16.1/zephyr-sdk-0.16.1_linux-x86_64.tar.xz $ wget -O - https://github.com/zephyrproject-rtos/sdk-ng/releases/download/v0.16.1/sha256.sum | shasum --check --ignore-missing
$HOME/zephyr-sdk[-x.y.z] $HOME/.local/zephyr-sdk[-x.y.z] $HOME/.local/opt/zephyr-sdk[-x.y.z] $HOME/bin/zephyr-sdk[-x.y.z] /opt/zephyr-sdk[-x.y.z] /usr/zephyr-sdk[-x.y.z] /usr/local/zephyr-sdk[-x.y.z]
$ tar xvf zephyr-sdk-0.16.1_linux-x86_64.tar.xz $ cd zephyr-sdk-0.16.1 $ ./setup.sh -t riscv64-zephyr-elf -h -c
- Utwórz przykład aplikacji Hello World. Najpierw sprawdź, czy oficjalna konfiguracja projektu Zephyr jest prawidłowa, korzystając z przykładu Hello World, a następnie kontynuuj konfigurowanie projektu niestandardowego.
$ cd ~/zephyrproject/zephyr $ west build -p auto -b tlsr9518adk80d samples/hello_world
zephyr.binznajdziesz w sekcjibuild/zephyr directory. - Dodaj skrypt środowiska Zephyr do
~/.bashrc. Wykonaj te polecenia:$ echo "source ~/zephyrproject/zephyr/zephyr-env.sh" >> ~/.bashrc $ source ~/.bashrc
- Dodaj zdalne repozytorium Telink Zephyr. Pobierz lokalnie repozytorium Telink jako gałąź programistyczną i zaktualizuj je.
$ cd ~/zephyrproject/zephyr $ git remote add telink-semi https://github.com/telink-semi/zephyr $ git fetch telink develop $ git checkout develop $ west update $ west blobs fetch hal_telink
Więcej informacji znajdziesz w artykule Zephyr Doc – wprowadzający przewodnik.
Skonfiguruj Telink LinuxBDT
Pobierz narzędzie Telink LinuxBDT i rozpakuj je do katalogu lokalnego komputera z systemem Linux, takiego jak katalog główny ~, aby móc wgrać oprogramowanie układowe na płytę programistyczną B91.
$ cd ~ $ wget http://wiki.telink-semi.cn/tools_and_sdk/Tools/BDT/LinuxBDT.tar.bz2 $ tar -vxf LinuxBDT.tar.bz2
Podłącz płytę Burning Board do komputera z systemem Linux przez interfejs USB, a następnie wpisz następujące polecenia.
$ cd LinuxBDT $ sudo ./bdt lsusb -v Bus 002 Device 001: ID 1d6b:0003 xHCI Host Controller Bus 001 Device 003: ID 0bda:565a Integrated_Webcam_HD Bus 001 Device 023: ID 413c:301a Dell MS116 USB Optical Mouse Bus 001 Device 037: ID 248a:826a Telink Web Debugger v3.6 Bus 001 Device 001: ID 1d6b:0002 xHCI Host Controller
Komunikat „Telink Web Debugger v3.6” oznacza, że programista BDT nawiązał połączenie z komputerem z systemem Linux.
Kompilacja oprogramowania układowego
W ramach tego ćwiczenia w Codelabs utworzysz 2 typy oprogramowania układowego OpenThread:
ot-cli-ftd,- i
ot-rcp.
Metody kompilacji są następujące:
- Współprocesor radiowy (
ot-rcp)$ cd ~/zephyrproject $ rm -rf build_ot_coprocessor $ west build -b tlsr9518adk80d -d build_ot_coprocessor zephyr/samples/net/openthread/coprocessor -- -DDTC_OVERLAY_FILE="usb.overlay" -DOVERLAY_CONFIG=overlay-rcp-usb-telink.conf
- W pełni funkcjonalne urządzenie do obsługi wątków z interaktywnym wierszem poleceń (
ot-cli-ftd)$ cd ~/zephyrproject $ rm -rf build_ot_cli_ftd $ west build -b tlsr9518adk80d -d build_ot_cli_ftd zephyr/samples/net/openthread/cli -- -DOVERLAY_CONFIG=overlay-telink-fixed-mac.conf -DCONFIG_OPENTHREAD_FTD=y
Lampa błyskowa oprogramowania
Podłącz płytę rozwojową B91 do płytki Burning Board za pomocą kabla USB, jak pokazano na ilustracji poniżej.

W wierszu poleceń wykonaj te polecenia, aby nagrać oprogramowanie układowe (np. flashowanie oprogramowania ot-cli-ftd).
$ cd ~/zephyrproject/build_ot_cli_ftd/zephyr $ cp zephyr.bin ~/LinuxBDT/bin/ot-cli-ftd.bin $ cd ~/LinuxBDT $ sudo ./bdt 9518 ac Activate OK! $ sudo ./bdt 9518 wf 0 -i bin/ot-cli-ftd.bin EraseSectorsize... Total Time: 2181 ms Flash writing... [100%][-] [##################################################] File Download to Flash at address 0x000000: 491700 bytes Total Time: 30087 ms
Metoda Flasha w przypadku ot-rcp jest zasadniczo taka sama jak w przypadku ot-cli-ftd. Występują jednak różnice w ścieżkach i nazwach oprogramowania układowego.
Po mignięciu 2 płytki rozwojowe B91 odpowiednio je oznacz. Oznacz tablicę, w przypadku której migała etykieta ot-cli-ftd, jako „FTD Joiner” a karta zamigała z ot-rcp jako „RCP”.
4. Konfigurowanie konsoli szeregowej dla urządzenia łączącego FTD
Jak pokazano na ilustracji, podłącz FTD Joiner bezpośrednio do portu USB komputera z systemem Linux.

Po podłączeniu urządzenia FTD Joiner do komputera z systemem Linux otwórz PuTTY. Następnie utwórz nowy terminal, ustaw informacje o porcie szeregowym i otwórz ten port.
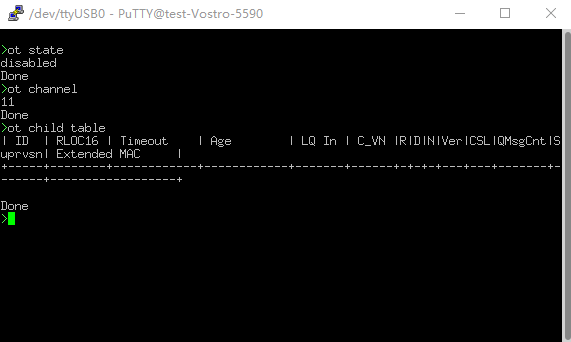
Dokumentacja wiersza poleceń OpenThread znajduje się tutaj: dokumentacja interfejsu wiersza poleceń OpenThread. Pamiętaj, aby wszystkie polecenia poprzedzały prefiks ot.
Przykłady:
> ot state disabled Done > ot channel 11 Done >
5. Konfigurowanie Raspberry Pi jako routera granic OpenThread Router
Router graniczny OpenThread to urządzenie składające się z 2 głównych części:
- Raspberry Pi zawiera wszystkie usługi i oprogramowanie układowe wymagane do działania jako router graniczny (BR).
- RCP odpowiada za komunikację w Thread.
Współprocesor radiowy (RCP)
Aby zainstalować oprogramowanie układowe ot-rcp, wykonaj te same czynności co w przypadku procesu flashowania oprogramowania ot-cli-ftd. Podłącz płytę deweloperską B91 do portu USB Raspberry Pi, tak jak na ilustracji poniżej.

Malinowy Pi
- Upewnij się, że obraz systemu operacyjnego Raspbian Bullseye Lite lub Raspbian Bullseye with Desktop jest prawidłowo zapisany na karcie SD.
- Możesz połączyć się przez SSH z Raspberry Pi lub pracować bezpośrednio z Raspbian Desktop. Te ćwiczenia w Codelabs będą używać SSH.
- Zanim w następnym kroku zaczniesz instalować OTBR Docker, zaktualizuj lokalne repozytorium i menedżera pakietów.
$ sudo apt-get update $ sudp apt-get upgrade
Zainstaluj Dockera
Jeśli w poprzednim kroku zaktualizujesz tylko lokalne repozytorium i menedżera pakietów APT, uruchom ponownie Raspberry Pi i otwórz okno terminala SSH.
- Zainstaluj Dockera:
$ curl -sSL https://get.docker.com | sh
- Umieść bieżące konto w grupie Dockera, aby przyznać to uprawnienie. Dzięki temu nie będzie trzeba dodawać interfejsu
sudoprzed każdym poleceniem.$ sudo usermod -aG docker $USER
- Jeśli Docker nie uruchomił się, uruchom go:
$ sudo dockerd
- Skrypty zapory sieciowej OTBR generują reguły wewnątrz kontenera Dockera. Zanim to nastąpi, uruchom polecenie
modprobe, aby wczytać moduł jądra systemu iptables.$ sudo modprobe ip6table_filter
Konfigurowanie i uruchamianie Dockera
To ćwiczenia w programie pobiera obraz Dockera OTBR bezpośrednio z OpenThread Docker Hub. Ten obraz został przetestowany i zweryfikowany przez zespół OpenThread.
- Pobierz najnowszy obraz:
$ docker pull openthread/otbr:latest
- Sprawdź listę obrazów w kontenerze Dockera:
$ docker images REPOSITORY TAG IMAGE ID CREATED SIZE openthread/otbr latest db081f4de15f 6 days ago 766MB
- Sprawdź nazwę portu szeregowego urządzenia RCP, zaznaczając pole
/dev.ttyACM0oznacza, że RCP jest prawidłowo podłączony.$ ls /dev/tty* ... /dev/ttyACM0 ...
- Uruchom OTBR Dockera po raz pierwszy i odwołaj się do portu szeregowego RCP (
ttyACM0). Jeśli chcesz nadal korzystać z tego Dockera w OTBR, użyj polecenia docker start otbr.$ docker run --name "otbr" --sysctl "net.ipv6.conf.all.disable_ipv6=0 net.ipv4.conf.all.forwarding=1 net.ipv6.conf.all.forwarding=1" -p 8080:80 --dns=127.0.0.1 -it --volume /dev/ttyACM0:/dev/ttyACM0 --privileged openthread/otbr --radio-url spinel+hdlc+uart:///dev/ttyACM0
- Otwórz nowe okno terminala SSH, aby przetestować połączenie między Raspberry Pi i RCP.
$ docker exec -ti otbr sh -c "sudo ot-ctl" > state disabled Done
Opcjonalne polecenia Dockera:
- Uzyskaj informacje o uruchomionym kontenerze Dockera:
$ docker ps -aq
- Zatrzymaj OTBR Docker:
$ docker stop otbr
- Usuń OTBR Docker:
$ docker rm otbr
- Załaduj ponownie OTBR Docker:
$ docker restart otbr
Na tym etapie urządzenie FTD Joiner i OTBR są gotowe. Możesz przejść do następnego kroku tworzenia sieci Thread.
6. Tworzenie sieci Thread
Tworzenie sieci Thread na RCP
Do ustanowienia sieci Thread w OTBR używamy powłoki ot-ctl. Jeśli powłoka została zamknięta w ostatniej sekcji, wpisz to polecenie, aby uruchomić ją ponownie w terminalu SSH:
$ docker exec -ti otbr sh -c "sudo ot-ctl"
Wpisz polecenia w kolejności określonej w tabeli i upewnij się, że każdy krok przynosi oczekiwany rezultat, zanim przejdziesz do kolejnego.
Indeks | Polecenie | Wprowadzenie | Oczekiwana odpowiedź | ||
1 |
| Utwórz nowy losowy zbiór danych sieciowych. | Gotowe | ||
2 |
| Zatwierdź nowy zbiór danych w aktywnym zbiorze danych operacyjnych w pamięci nieulotnej. | Gotowe | ||
3 |
| Wyświetl interfejs IPv6. | Gotowe | ||
4 |
| Włącz operację protokołu Thread i podłącz ją do sieci Thread. | Gotowe | ||
Odczekaj 10 sekund, aż interfejs wątku się uruchomi. | |||||
5 |
| Sprawdź stan urządzenia.To polecenie można wywołać wiele razy, aż stanie się liderem i przejdzie do następnego kroku. | leader | ||
6 |
| Sprawdź kompletny aktywny zbiór danych operacyjnych i zapisz klucz sieciowy. | . 5: 1 | ||
Gdy ot-cli-ftd urządzeń dołączy do tej sieci Thread, będzie używany klucz sieciowy wygenerowany losowo przez OTBR podczas tworzenia sieci.
Dodaj łącznik FTD do Thread przez uruchomienie poza zakresem
Uruchamianie poza zakresem oznacza przesyłanie danych logowania do sieci do urządzeń oczekujących na połączenie z siecią, korzystając z metod bezprzewodowych (na przykład ręcznego wpisywania w interfejsie wiersza poleceń OpenThread). Wpisz w konsoli szeregowej podane niżej polecenia do FTD Joiner.
Indeks | Polecenie | Wprowadzenie | Oczekiwane odpowiedzi | ||
1 |
| Aby urządzenie mogło połączyć się z siecią Thread, wymagany jest tylko klucz sieciowy. | Gotowe | ||
2 |
| Zatwierdź nowy zbiór danych w aktywnym zbiorze danych operacyjnych w pamięci nieulotnej. | Gotowe | ||
3 |
| Wyświetl interfejs IPv6. | Gotowe | ||
4 |
| Włącz operację protokołu Thread i podłącz ją do sieci Thread. | Gotowe | ||
Odczekaj 20 sekund, aż urządzenie dołączy do sieci i skonfiguruje się samoczynnie. | |||||
5 |
| Sprawdź stan urządzenia. | dziecko/router | ||
Topologia
Wpisz w terminalu SSH polecenia takie jak ipaddr, child table czy router table, aby otrzymać odpowiedzi takie jak te fragmenty kodu.
> ipaddr rloc fd8c:60bc:a98:c7ba:0:ff:fe00:b000 Done > child table | ID | RLOC16 | Timeout | Age | LQ In | C_VN |R|D|N|Ver|CSL|QMsgCnt|Suprvsn| Extended MAC | +-----+--------+------------+------------+-------+------+-+-+-+---+---+-------+-------+------------------+ | 1 | 0xb001 | 240 | 23 | 3 | 51 |1|1|1| 3| 0 | 0 | 129 | 82bc12fbe783468e | Done > router table | ID | RLOC16 | Next Hop | Path Cost | LQ In | LQ Out | Age | Extended MAC | Link | +----+--------+----------+-----------+-------+--------+-----+------------------+------+ | 44 | 0xb000 | 63 | 0 | 0 | 0 | 0 | 7ae354109d611f7e | 0 | Done ... > child table | ID | RLOC16 | Timeout | Age | LQ In | C_VN |R|D|N|Ver|CSL|QMsgCnt|Suprvsn| Extended MAC | +-----+--------+------------+------------+-------+------+-+-+-+---+---+-------+-------+------------------+ Done > router table | ID | RLOC16 | Next Hop | Path Cost | LQ In | LQ Out | Age | Extended MAC | Link | +----+--------+----------+-----------+-------+--------+-----+------------------+------+ | 33 | 0x8400 | 63 | 0 | 3 | 3 | 13 | e61487c1cda940a6 | 1 | | 44 | 0xb000 | 63 | 0 | 0 | 0 | 0 | 7ae354109d611f7e | 0 | Done
RLOC16 przy OTBR to 0xb000, a RLOC16 osoby połączonej FTD na początku to 0xb001. Następnie RLOC16 łącznika FTD zmieni się na 0x8400 po uzyskaniu identyfikatora routera. Widać, że narzędzie FTD Joiner zostało przekształcone z elementu podrzędnego w router.
Bieżąca sieć Thread zawiera 2 węzły. Topologia pokazuje to na rysunku poniżej.
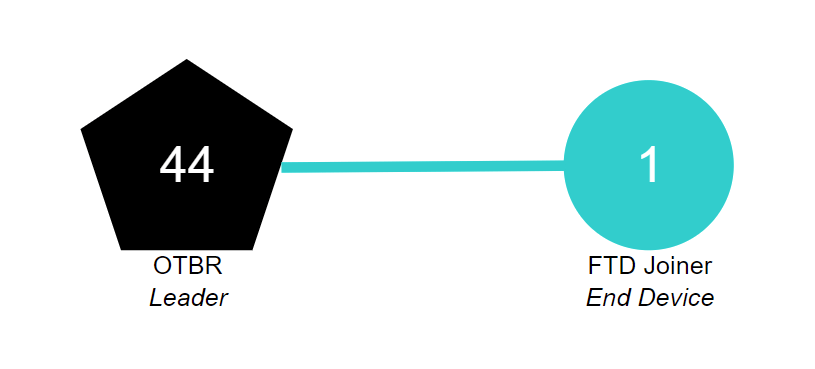
7. Komunikacja między urządzeniami Thread
Komunikacja ICMPv6
Polecenie ping pozwala sprawdzić, czy urządzenia Thread w tej samej sieci mogą się ze sobą komunikować. Najpierw użyj polecenia ipaddr, aby uzyskać wartość RLOC urządzenia.
> ipaddr fd8c:60bc:a98:c7ba:0:ff:fe00:fc11 fdbd:7274:649c:1:1d19:9613:f705:a5af fd8c:60bc:a98:c7ba:0:ff:fe00:fc10 fd8c:60bc:a98:c7ba:0:ff:fe00:fc38 fd8c:60bc:a98:c7ba:0:ff:fe00:fc00 fd8c:60bc:a98:c7ba:0:ff:fe00:b000 # Routing Locator (RLOC) fd8c:60bc:a98:c7ba:5249:34ab:26d1:aff6 fe80:0:0:0:78e3:5410:9d61:1f7e Done
Wpisz poniższe polecenie w konsoli szeregowej FTD Joiner, aby wykonać operację ping.
> ot ping fd8c:60bc:a98:c7ba:0:ff:fe00:b000 16 bytes from fd8c:60bc:a98:c7ba:0:ff:fe00:b000: icmp_seq=1 hlim=64 time=19ms 1 packets transmitted, 1 packets received. Packet loss = 0.0%. Round-trip min/avg/max = 19/19.0/19 ms. Done
Odpowiedź wyjściowa portu szeregowego wskazuje, że strona OTBR odebrała żądanie ping, a narzędzie FTD Joiner odebrało odpowiedź ping zwróconą przez OTBR. Komunikacja między urządzeniami przebiegła pomyślnie.
Komunikacja UDP
Usługi aplikacji udostępniane przez OpenThread też zawierają protokół UDP. Za pomocą interfejsu UDP API możesz przekazywać informacje między węzłami w sieci Thread lub do sieci zewnętrznych przez router Border Router. Szczegółowe wprowadzenie do interfejsu UDP API OpenThread znajdziesz w artykule OpenThread CLI – UDP Example. To ćwiczenia w programie wykorzysta niektóre znajdujące się w nim interfejsy API do przesyłania informacji między OTBR a FTD Joiner.
Najpierw pobierz lokalny identyfikator EID sieci typu mesh dla OTBR. Ten adres jest też jednym z adresów IPv6 urządzenia Thread i może służyć do uzyskiwania dostępu do urządzeń Thread w tej samej partycji sieciowej Thread.
> ipaddr mleid fd8c:60bc:a98:c7ba:5249:34ab:26d1:aff6 Done
Wpisz następujące polecenia w terminalu SSH, aby włączyć OTBR UDP i powiązać port 1022 urządzenia.
> udp open Done > udp bind :: 1022 Done
Wpisz następujące polecenia w konsoli szeregowej i włącz pakiet UDP narzędzia FTD Joiner. Powiąż port urządzenia 1022, a następnie wyślij do OTBR 5-bajtową wiadomość w formacie hello.
> ot udp open Done > ot udp bind :: 1022 Done > ot udp send fd8c:60bc:a98:c7ba:5249:34ab:26d1:aff6 1022 hello Done
Terminal SSH generuje poniższe informacje. OTBR otrzymuje komunikat hello od narzędzia FTD Joiner, co oznacza, że komunikacja UDP się powiodła.
> 5 bytes from fd8c:60bc:a98:c7ba:9386:63cf:19d7:5a61 1022 hello
8. Gratulacje
Udało Ci się utworzyć prostą sieć Thread i zweryfikować komunikację w tej sieci.
Wiesz już:
- Tworzenie środowiska programistycznego Telink Zephyr i korzystanie z niego.
- Dowiedz się, jak tworzyć pliki binarne
ot-cli-ftdiot-rcporaz jak wgrać je na płytki rozwojowe Telink B91. - Jak skonfigurować Raspberry Pi 3B lub nowszą wersję jako router granic OpenThread (OTBR) przy użyciu Dockera.
- Jak utworzyć sieć Thread w OTBR.
- Jak dodawać urządzenia do sieci Thread przy użyciu uruchomienia poza zakresem.
- Jak sprawdzić połączenia między węzłami w sieci Thread.
Dalsza lektura
Na stronach openthread.io i GitHub znajdziesz informacje o różnych zasobach OpenThread, w tym:
- Obsługiwane platformy – poznaj wszystkie platformy obsługujące OpenThread.
- Utwórz OpenThread – więcej informacji o tworzeniu i konfigurowaniu OpenThread.
- Thread Primer – obejmuje wszystkie pojęcia związane z Thread ćwiczenie z programowania;
Dokumenty referencyjne:

